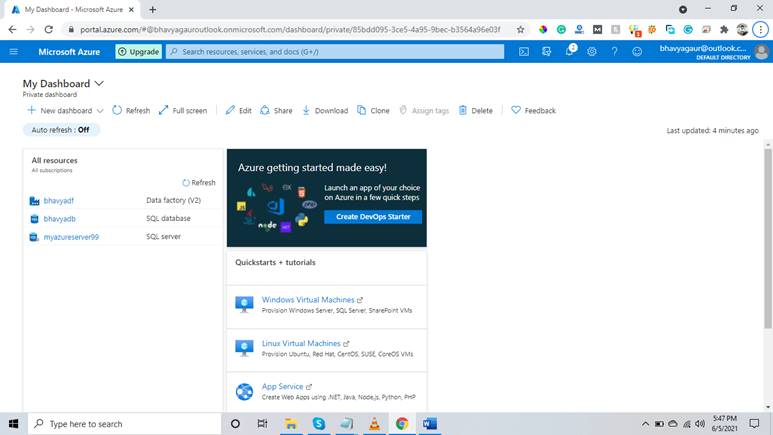How To Create SQL Server Occasion In The Managed Digital Machine
Introduction
On this article, you’ll discover ways to create a SQL server occasion Within the managed digital machine.
By utilizing SQL Server on Azure Digital Machines you may run full variations of SQL Server within the Cloud with out the necessity for on-premises {hardware} administration. When you’ve gotten a subscription, SQL Server digital machines (VMs) can even show you how to lower your expenses on licenses.
By utilizing VM or utilizing SQL Server within the cloud it can save you a whole lot of effort and some huge cash which you will have for {hardware} and different wants.
Digital machines in Azure could also be present in a wide range of areas all through the world. Additionally they present a alternative of machine sizes to select from. The entire pictures within the digital machine gallery.
Advantages Of utilizing SQL Server within the Digital Machine
Efficiency
Azure digital machines supply totally different machine sizes with numerous workloads relying in your demand. We will additionally optimize our efficiency through the use of automated storage configuration.
Backups
SQL Server might profit from Automated Backup on Azure Digital Machines, which steadily produces backups in your database to blob storage. This strategy can be used manually.
Azure additionally offers a corporate-class SQL Server backup resolution for Azure VMs. It offers a totally managed backup system for point-in-time restoration and centralized administration and monitoring.
Updates
There isn’t a must deal with the updates Azure will do it for you. Automated Patching could also be used for the automated set up of home windows and SQL Server updates by SQL Server in Azure’s Digital Machines.
Availability
Think about organising SQL Server Availability Teams should you want excessive availability. This contains a number of cases of the Azure Digital Machines SQL Server on a digital community. For automated configuration, it’s possible you’ll manually arrange your high-availability resolution or it’s possible you’ll make the most of Azure Portal templates.
How you can create a SQL Server occasion within the managed Digital Machine
Right here we are going to see find out how to create SQL Server occasion in our managed digital machine by following the beneath steps,
Step 1
Login to portal.azure.com and open your dashboard.
Step 2 – Create a useful resource
Click on on create a useful resource.
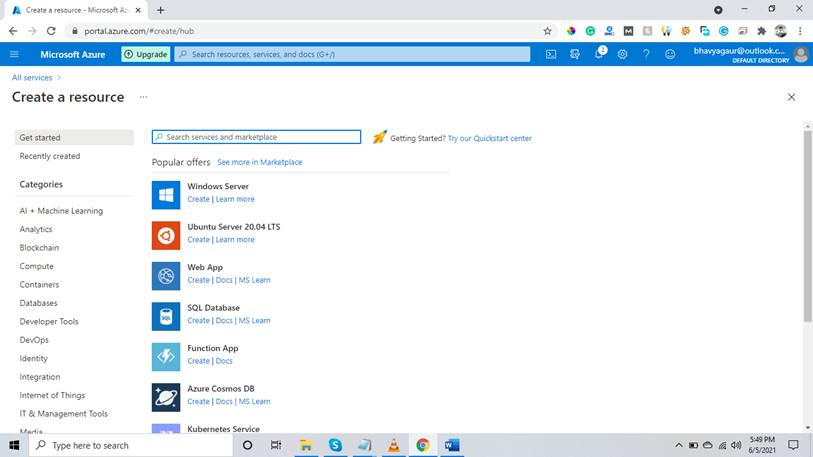
Step 3
Right here we are going to seek for SQL Server. After hitting enter we are going to get so many outcomes just like the beneath picture,
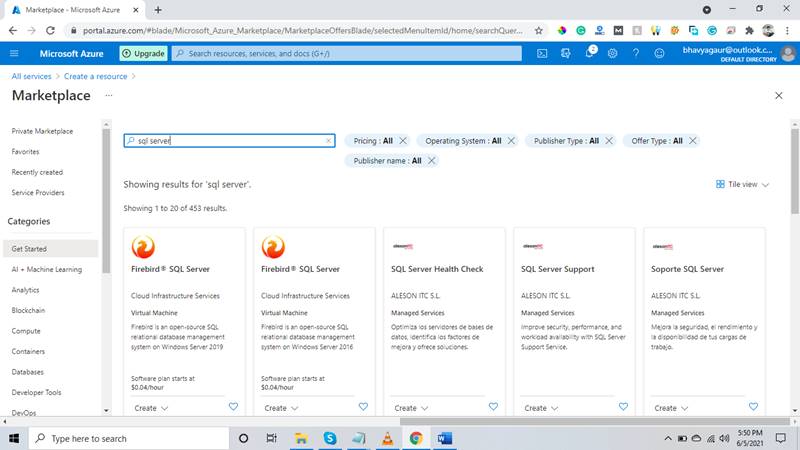
Step 4
For this text, we are going to search the photographs printed by Microsoft. For doing that we have to choose Microsoft from the writer kind dropdown. Now we are going to get solely these pictures which can be printed by Microsoft.
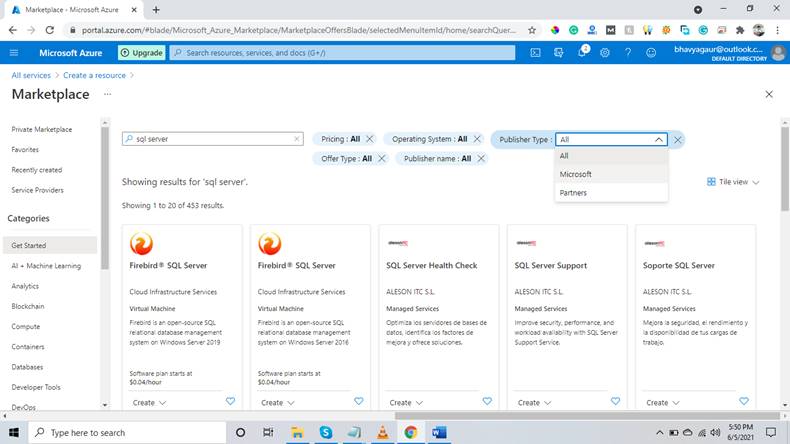
Step 6
Right here we are going to choose SQL Server 17 on Home windows Server 19.

Step 7
Now we acquired this display screen. Right here we have to choose a plan for our service so you may see within the final choice free SQL server License
Then we choose a software program plan devoted to builders that’s free developer license SQL Server 17 developer on home windows Server 19. We are going to select this.
Be aware
Please take into account that you’ll nonetheless be charged for the digital machine and home windows put in in it. The SQL Server license shall be free.
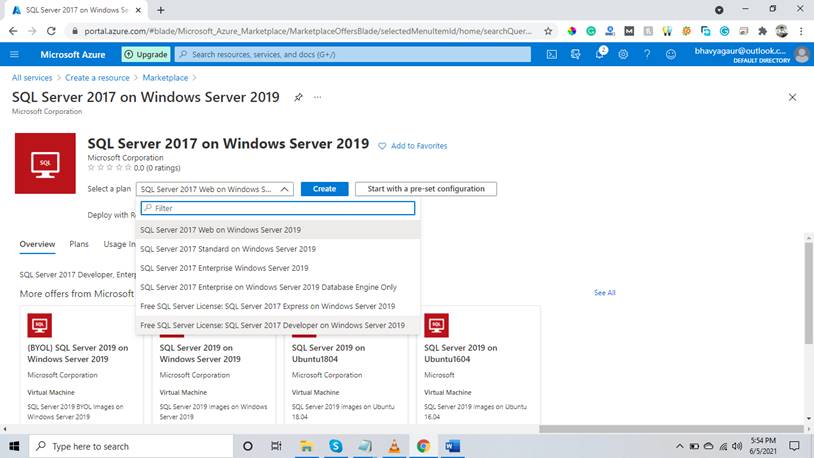
Step 8
So we chosen our plan, now click on on create.
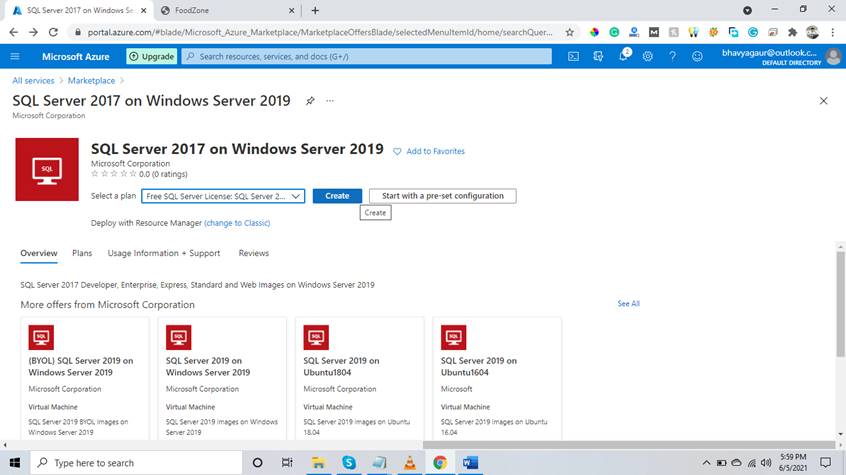
Step 9
Now a wizard will open for the availability of our managed digital machine. Right here you should choose the useful resource group should you shouldn’t have a useful resource group, click on on create new and enter the main points.
After this you should present the occasion particulars like digital machine identify, area right here I chosen central India you may choose any area. After which we are going to choose our software program picture like the sooner free developer license SQL Server 17 developer on home windows Server 19.
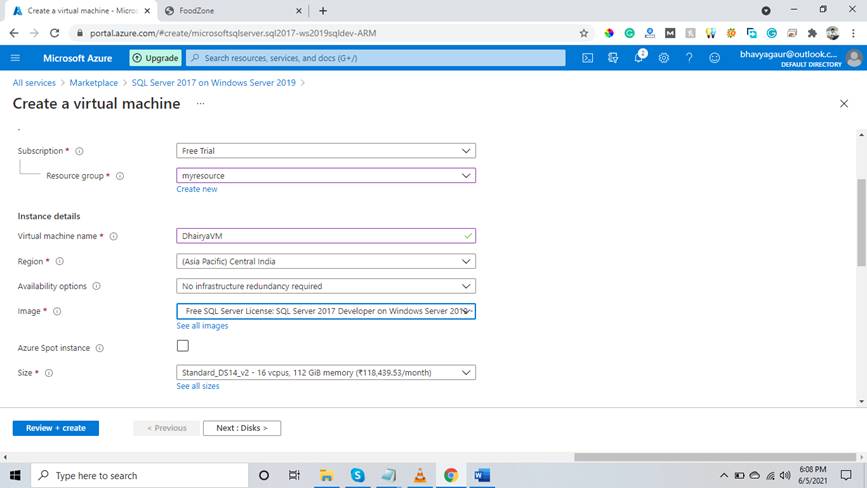
Step 10 – Change measurement
Right here we’ve an choice to create our VM measurement as per our or undertaking requirement. Right here I’m not doing something I’m leaving every thing by default.
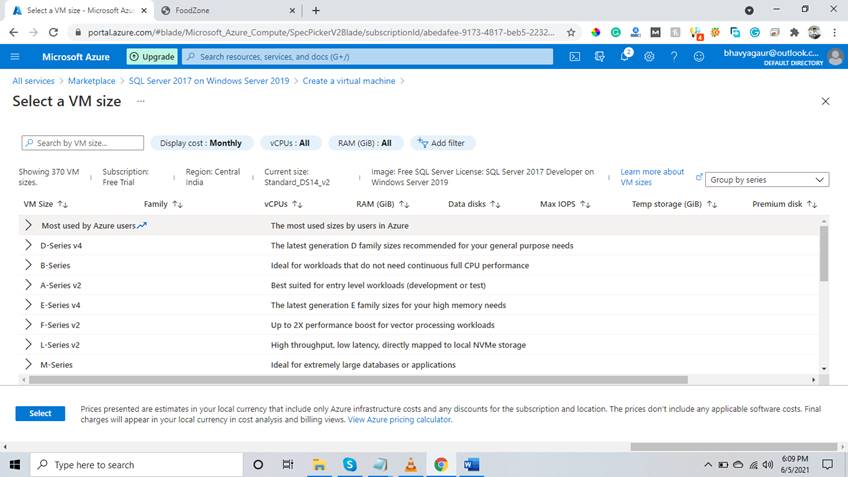
Step 11
Right here we have to enter the administrator accounts particulars. These particulars shall be required for login to our digital machine.
Enter admin particulars for login.
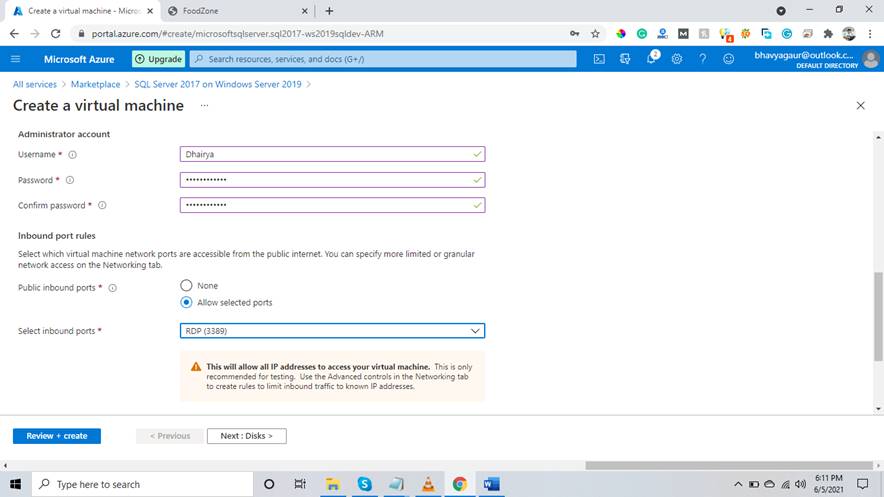
Step 12
Right here you may test that the RDP choice shall be chosen within the inbound ports. And in addition inbound ports allowed for the chosen ports as a result of we have to entry our VM on the general public web.
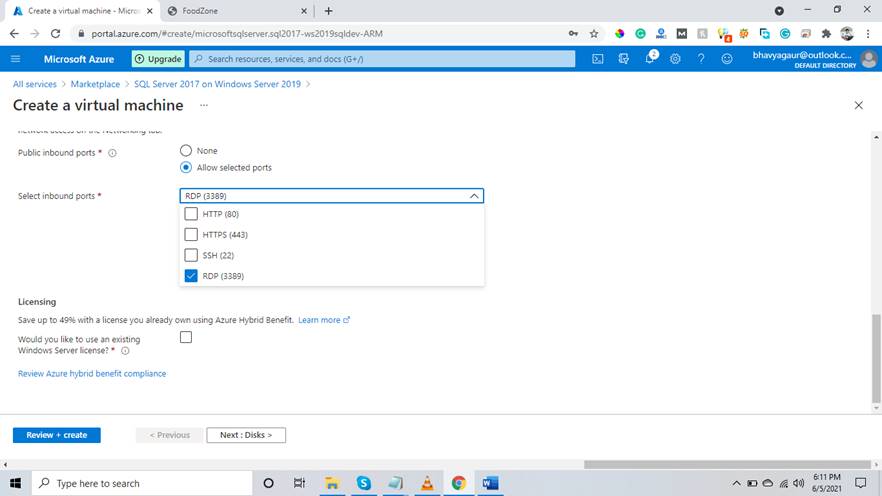
Step 13 – Choose disk
Right here you may choose the disk kind, we’ve the choices like normal SSD, normal HDD, premium SSD, extremely disk. We will select our Disk kind as per our undertaking requirement. I’m selecting Commonplace SSD for this text and now we click on on the Subsequent button.
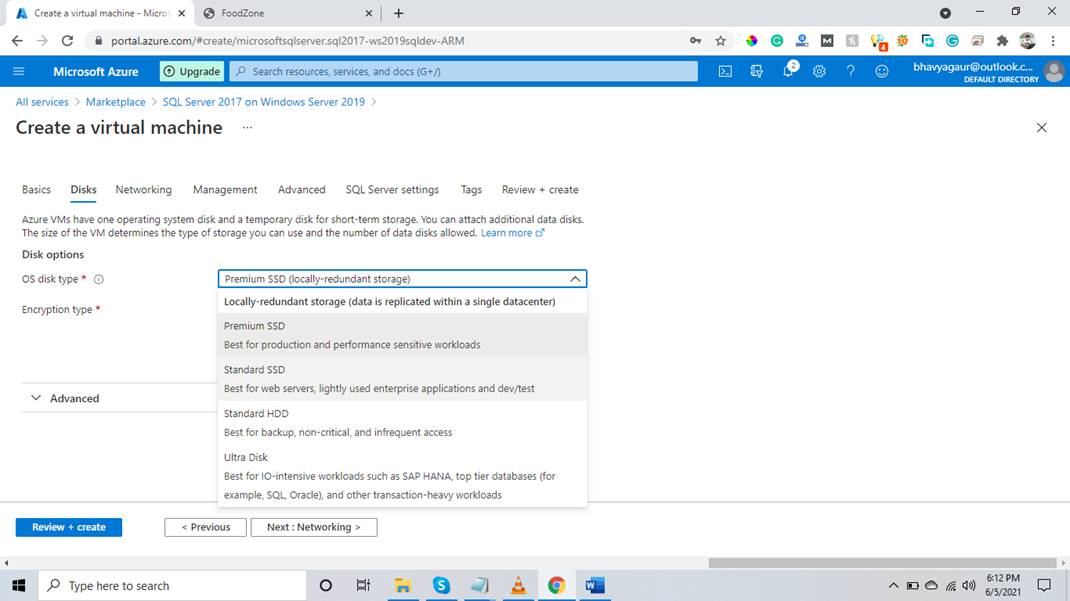
Step 14 -Community display screen
Within the community display screen, you may test that the Azure digital machine has been added to the digital community. I’m not doing any adjustments right here and leaving every thing as default. And now we click on on the Subsequent button and transfer to the administration.
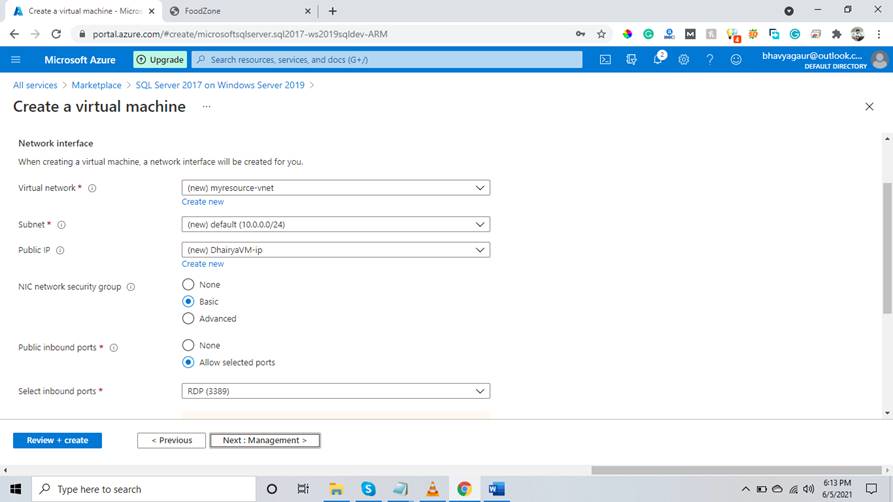
Step 15 -Administration display screen
On this display screen, I’m not making any adjustments. We transfer on to the subsequent display screen.
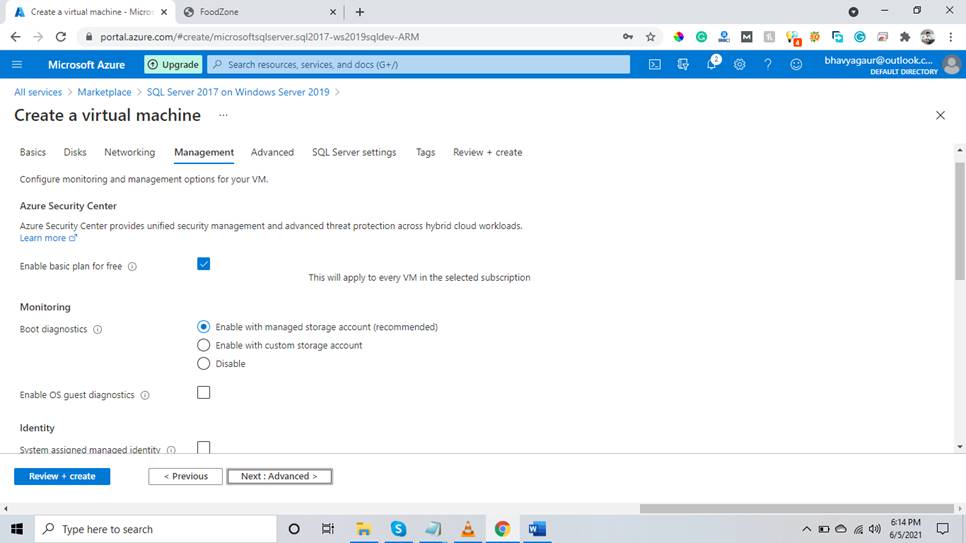
Step 16 – Superior setting
That is how our superior setting appears like. We’re not doing any adjustments on this display screen additionally. Now we click on on to the subsequent and transfer on to the SQL Server setting.
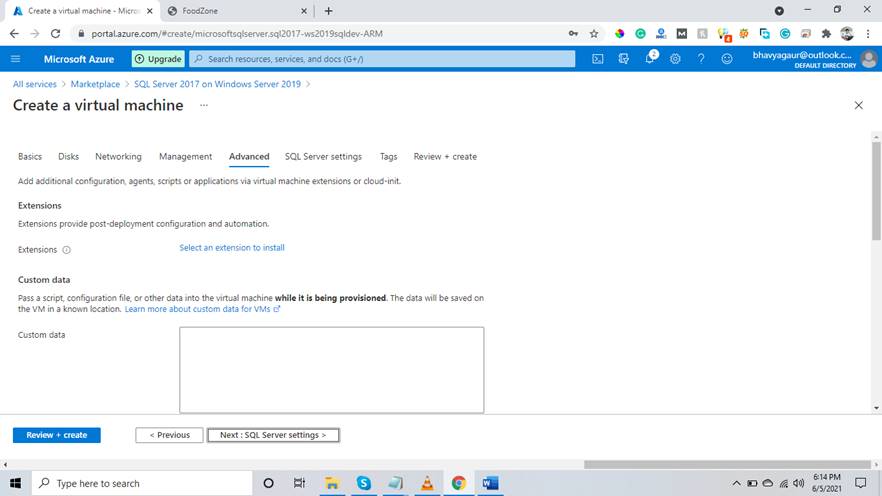
Step 17 – SQL Server setting
So within the SQL Server setting, you may select the SQL connectivity, I’m selecting public just for this demo which isn’t an excellent choice I’m selecting this solely to entry it wherever in any other case we are going to select personal.
Additionally the port Azure chosen is 1433 you may change this as effectively.
Within the subsequent choice SQL authentication, you may see here’s a toggle button for enabling and disable by default it’s set to disable. I’m enabling it and you may see when click on on allow I acquired a person ID and password these are the identical ID password which we created earlier for our digital machine login.
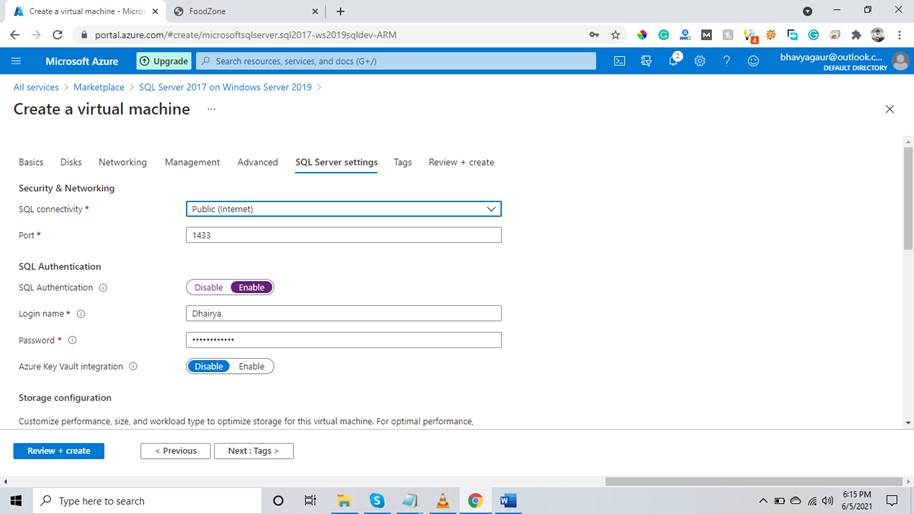
Step 18 – Tag display screen
On this display screen, we can’t change something. We want tags in our undertaking the place we will separate the undertaking assets by these tags. This can be utilized in pricing.
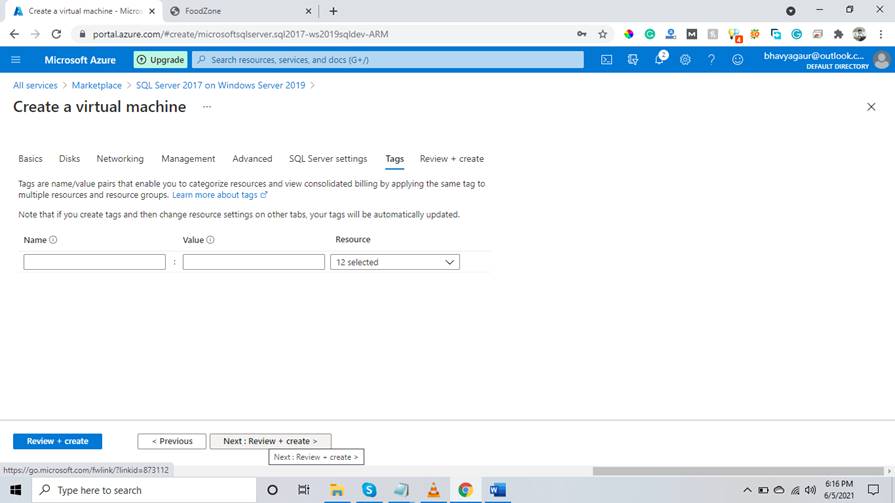
Step 19 – Validation handed
Okay, so we acquired this display screen. Right here we will see that validation has been handed.
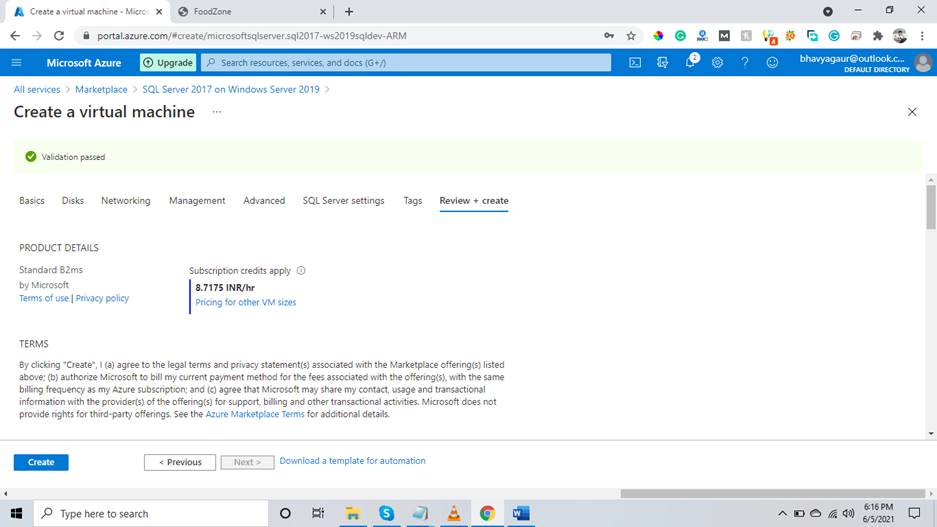
Click on on create to create our useful resource.
So we will see right here that our deployment is in progress we’ve to attend right here for a while.
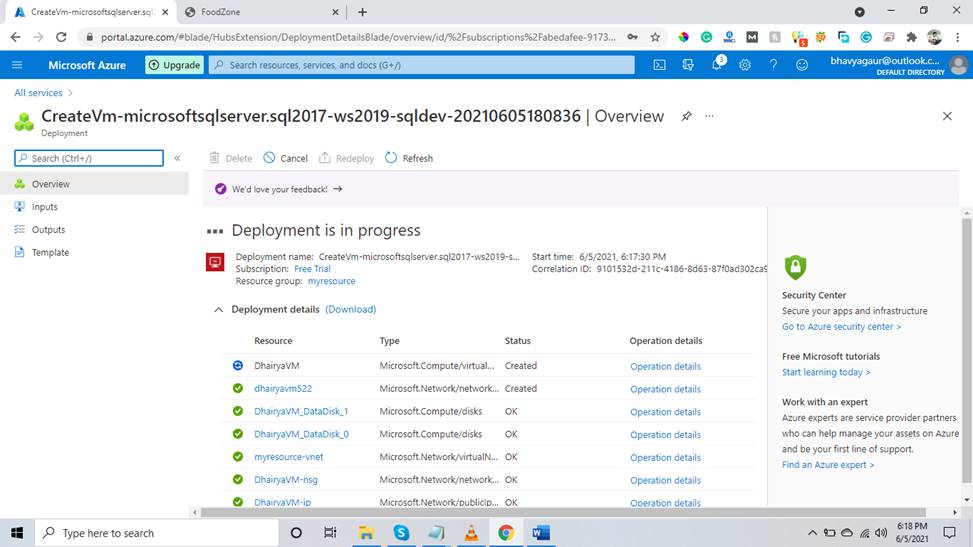
We will see our Deployment has been accomplished.
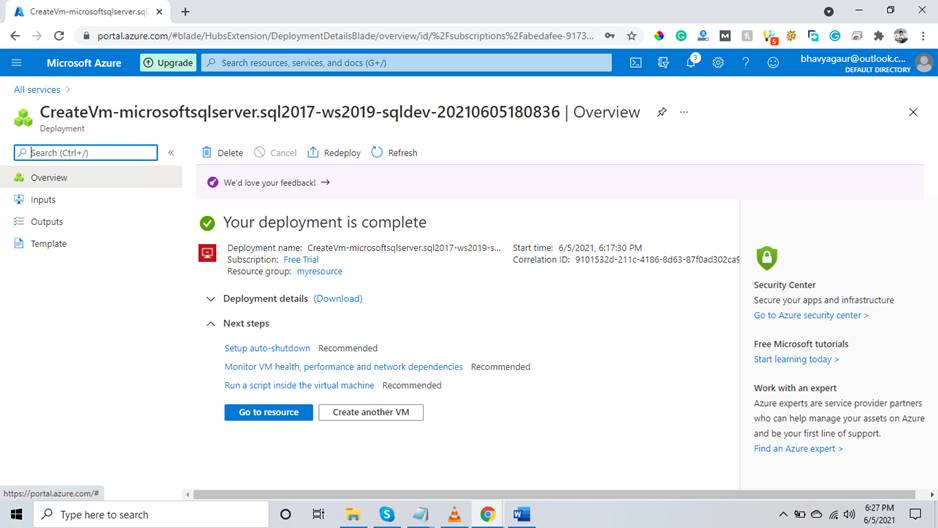
Now we will Go to useful resource and test our VM dashboard. We are going to get a display screen like beneath,
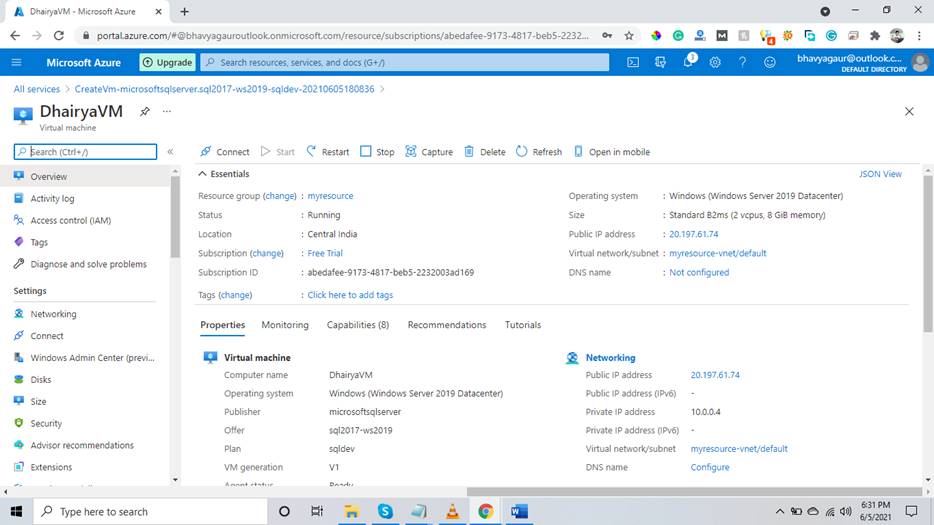
Right here we will see the join button. So we will click on right here and we are going to get three choices just like the picture beneath,
Click on on join.
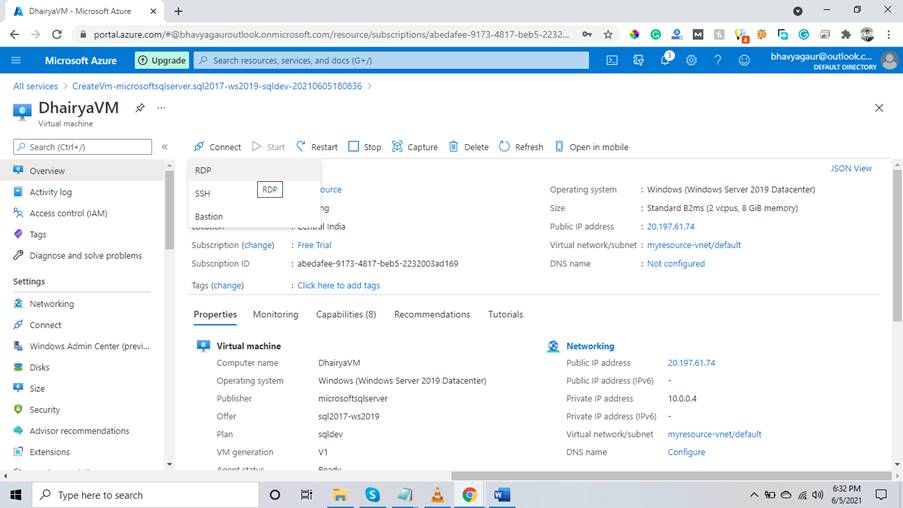
We are going to choose the RDP file. Now we are going to click on on Obtain RDP File.
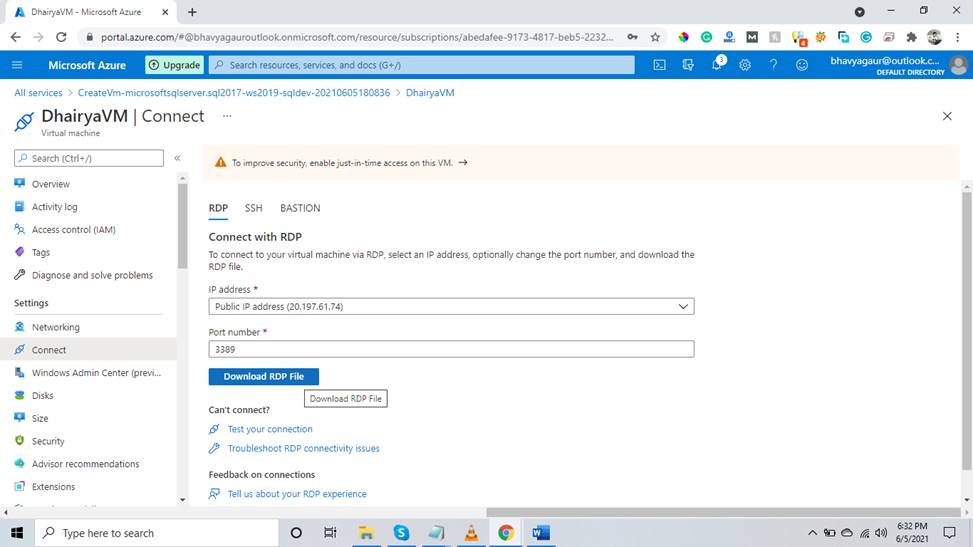
So our File has been downloaded.

Now we are going to click on on our downloaded RDP file. After we click on on the RDP file this window pop up to hook up with our VM click on on hook up with the VM.
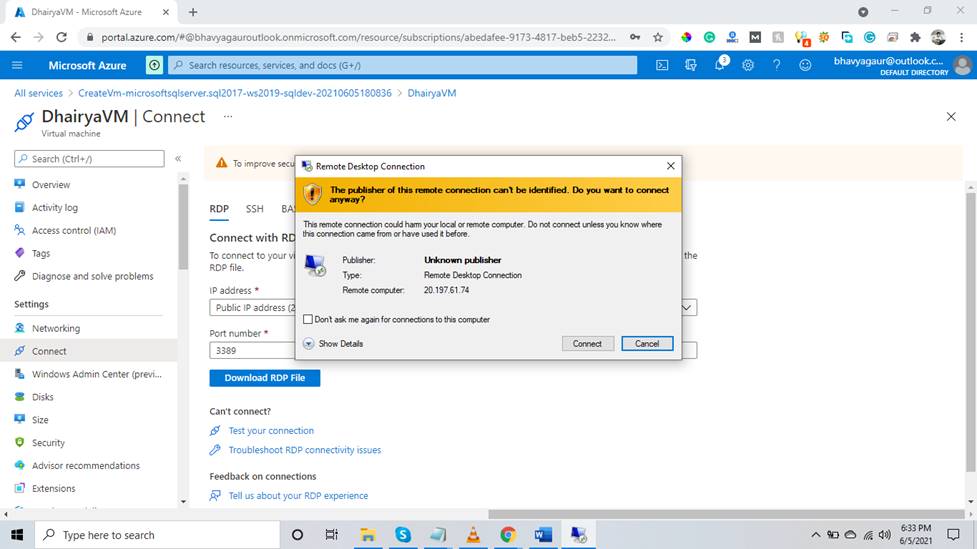
Enter your credentials right here which we created earlier.
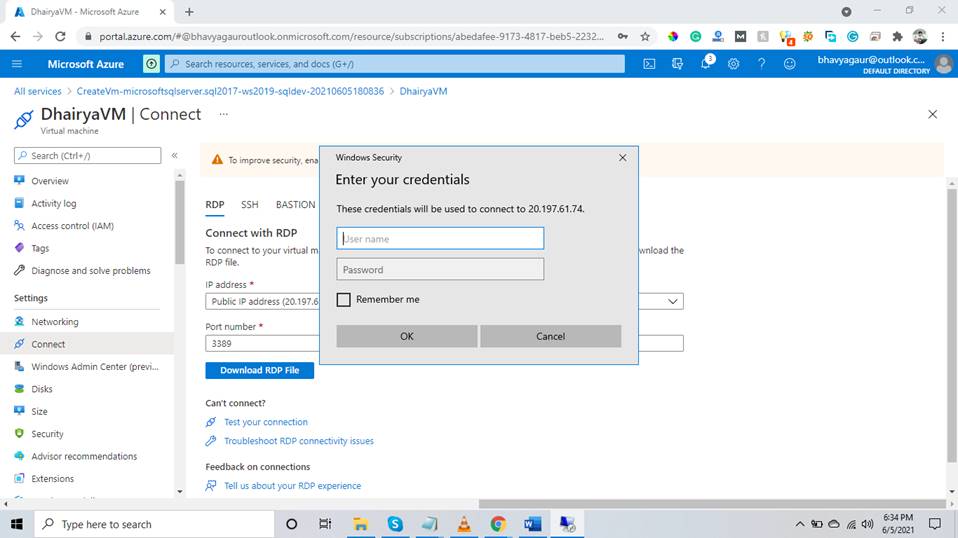
Now we are going to click on on the sure.
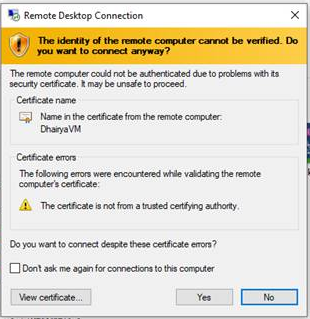
Right here we will see that we’re logged in Efficiently to our VM.

Right here we are going to Seek for SSMS.
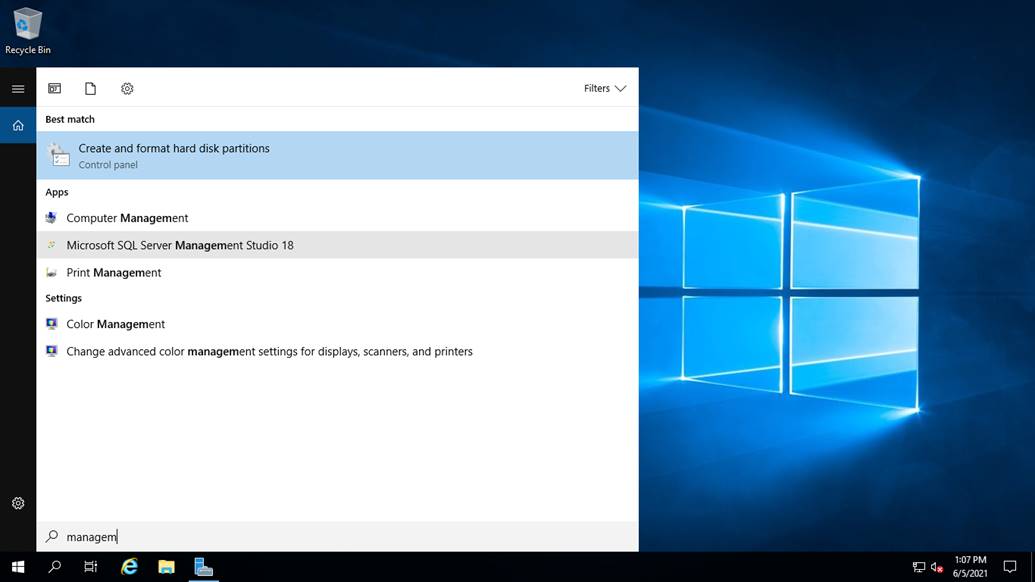
Our SSMS is opening in our newly created VM in azure.
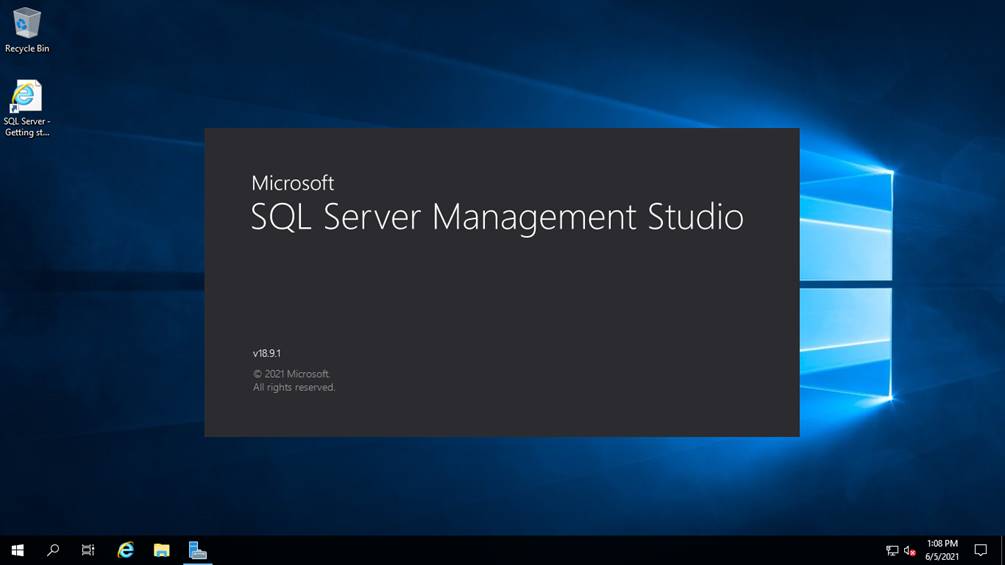
Right here every thing is appropriate so we will Click on on join.

So now we’re linked to our server. To test this right-click on our server and click on on New question.

Right here we will test our model for this kind beneath command,
Choose @@model
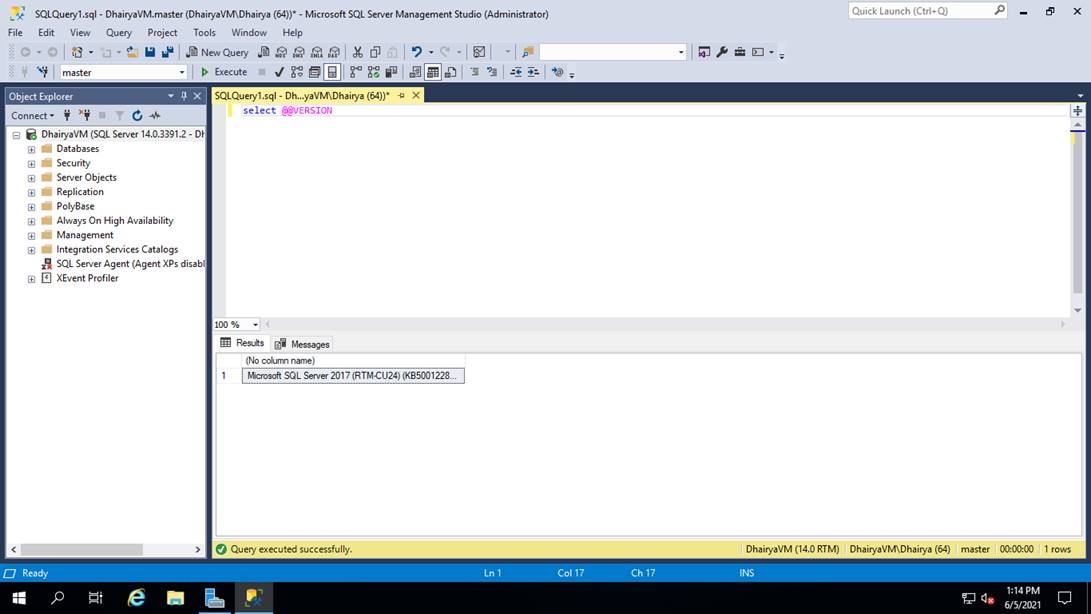
Abstract
On this article, we discovered find out how to create an SQL Server in Azure and hook up with it via Azure VM and what its advantages.
If you wish to study extra you may test right here,
Thanks.