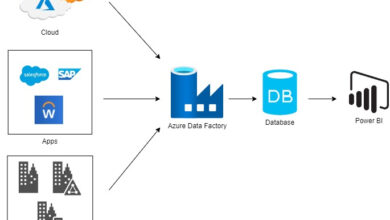Generalizing Digital Machines In Azure
On this article, we are going to learn to generalize digital machines in Azure.
Generalization is course of of making customized photos on digital machines.
The picture may have all of the software program configuration of the digital machine which is used to create the picture. Utilizing this base picture we will create new digital machines which may have default software program configuration as per the digital machine picture.
After we create a picture of a digital machine we can’t use the unique digital machine.We are able to solely use the picture to create new digital machines.
Generalization is a harmful course of.
The account creation would require you to offer your credit score/debit card particulars for validation. The primary month of the Azure Subscription is free and you’ll not be mechanically charged except you improve your account manually.
The house display screen will show all just lately used Azure sources.
Below Digital machines, click on add new VM
Useful resource Group is a logical grouping of sources.
Any Azure service is a useful resource.
The consumer can create a brand new useful resource group and choose Home windows service 2019 Picture for our VM configuration.
Configure admin consumer and specify go surfing password.
We are able to choose the VM CPU Dimension and RAM Dimension and our price will range as per the chosen dimension.
Configure Disk sort and Dimension
That is the OS Disk. Moreover, we will add a storage disk.
Configure the networking tab with the default setting and we’re good to go,
Overview Last modifications and click on on create. Our VM machine is deployed and prepared to be used in lower than 5 min.
Remotely entry VM from our native machine
Navigate to VM useful resource and click on on join and choose RDP
Obtain the RDP file and utilizing the admin account, go surfing to your VM.
Obtain and settle for the safety certificates,
Set up IIS providers on VM
Navigate to server Dashboard and click on on add roles and options.
Choose the IIS service and full the setup.
Navigate to the IE browser in your server and kind localhost and you may see the IIS service up and operating.
Navigate to your native machine and kind Public IP handle of your server and you may discover you wouldn’t have the ability to attain to IIS service.
Internet server listens on port 80.
We have to add inbound port rule beneath the networking tab and allow port 80
Step 2 – Create customized Picture of Digital Machine
I’ve created 2 digital machines, each have IIS providers enabled
Go surfing to the VIrtual Machine for which you’d have to create a picture utilizing RDP and navigate to C:WindowsSystem32Sysprep folder.
Click on on generate and in showdown choices choose shutdown.
As soon as the method is full we might automicaticlly sign off from VM session and will be unable to entry the VM.
Navigate to https://shell.azure.com/ utilizing powershell choice and cease the VM utilizing beneath command
Cease-AzVM -ResourceGroupName “Enter identify right here’ -Identify “VM identify” -Power
As soon as the VM is stopped we will no generate Picture utilizing beneath choice
Navigate to the digital machine and choose seize.
Choose the identify for our picture and click on create.
When you get the noticaiton picture created succesfully navigate to look and enter your picture identify.
We’ve succesfully created the picture.
Step 3 – Create new digital machine with customized picture and base software program configuration.
Now click on on create VM from picture.
Observe all particulars in step 1 and we are going to in a position to create a brand new digital machinewith default software program configuration as base Picture.
Kind the general public IP adress and we will see the IIS providers operating on a brand new digital machine.
We’ll nonetheless have to allow port 80 on new VM to have the ability to acess the general public community.
Abstract
On this article, we now have realized the way to generalize digital machine in Azure.
Thanks so much for studying. I hope you favored this text. Please share your helpful options and suggestions. Write within the remark field in case you could have any questions. Have an excellent day!