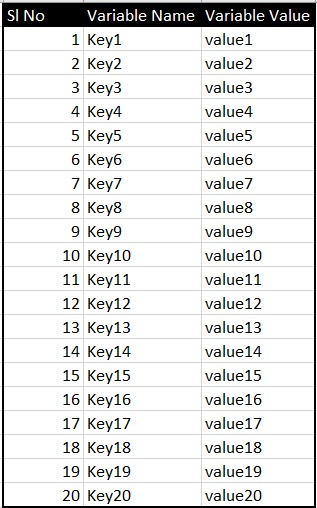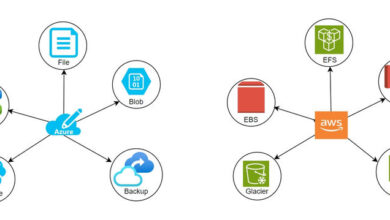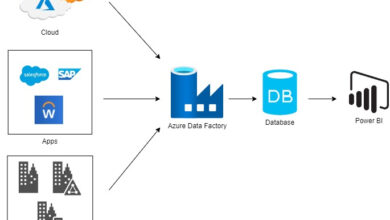Create Bulk Variables in Azure DevOps Variable Teams with CLI
On this article, we’re going learn to leverage Azure DevOps CLI to automate the method of including a number of variables to a Variable Group with very low handbook work.
State of affairs
Some of the widespread necessities for a DevOps Engineer is so as to add variables to a Variable Group which is to be taken from an ExcelSheet with a whole bunch of variables. Under is what the Excel appears to be like like.
The duty is so as to add all the above Key-Worth pairs right into a Variable Group which might appear to be under.
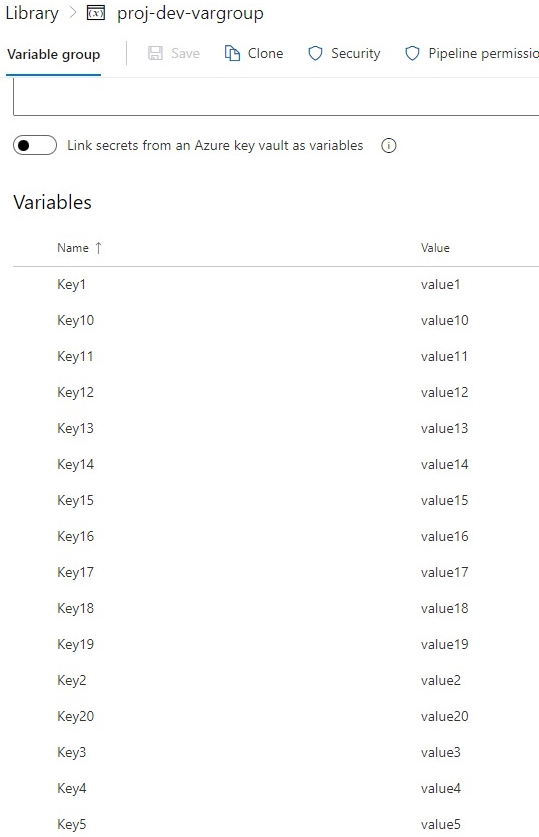
Notice. It’s very straightforward to repeat/paste as there are simply 20 Key-Worth pairs on this situation. Nevertheless, take into consideration a situation the place it’s good to repeat this for a lot of Variable Teams for a number of initiatives. It’s a tedious job and there’s a scope for human error.
Resolution
As an alternative of including them instantly from the Azure DevOps Portal, we are going to leverage the under Instruments to automate the method of robotically including the Key-Worth pairs with out doing any handbook Information-Entry job.
- Microsoft Excel
- Azure DevOps CLI + Azure CLI

Pre-requisites
- Set up Azure CLI: If not executed already, Set up the newest model of Azure CLI from right here
- Set up the Azure DevOps CLI extension utilizing the under command.
az extension add --name azure-devops - Microsoft Excel
Let’s dive in and perceive how one can implement the automated answer.
Step 1. Login to Azure DevOps from the Command Line
Earlier than we begin issuing any instructions, it’s obligatory to authenticate utilizing Azure DevOps credentials.
Authenticate utilizing Azure Account
If you’re utilizing the identical account for each Azure and Azure DevOps then you should use the under command to authenticate.
Az login
Authenticate utilizing Azure DevOps PAT
You can even authenticate utilizing a Private Entry Token (PAT) to authenticate. Extra particulars about it right here
As soon as the Login is profitable, you’ll be able to set the default Group identify and Undertaking identify during which you wish to run the instructions. Let’s see that subsequent.
Step 2. Set default group and venture
Set the default Group and Undertaking identify utilizing the under instructions so that you simply don’t want to fret about these particulars later when including the Variables.
Set default group
Run the under command to set the default Group.
az DevOps configure -d group=https://dev.azure.com/<OrganizationName>
Set Default Undertaking
Run the under command to set the default Undertaking.
az devops configure -d venture=<ProjectName>
Step 3. Create a variable group
Create a Variable Group from the Azure DevOps portal by navigating to Pipelines à Library and clicking on the + Variable Group button as proven under.
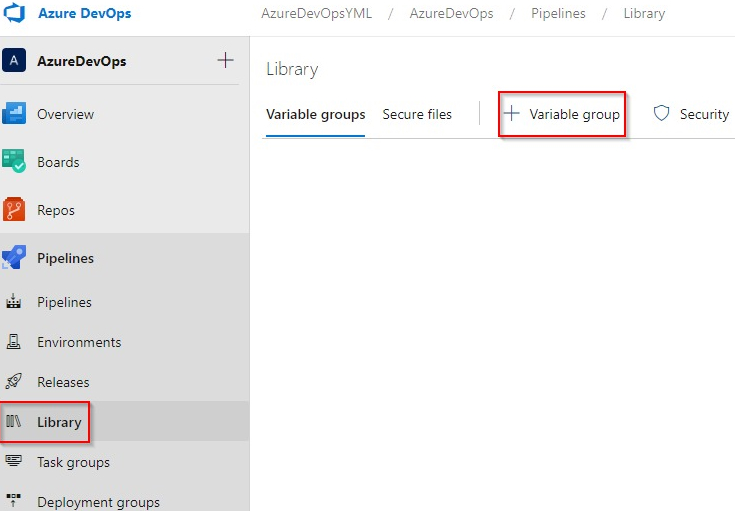
Clicking on the + Variable Group opens up a brand new popup the place you’ll be able to create the brand new Variable Group as proven under.
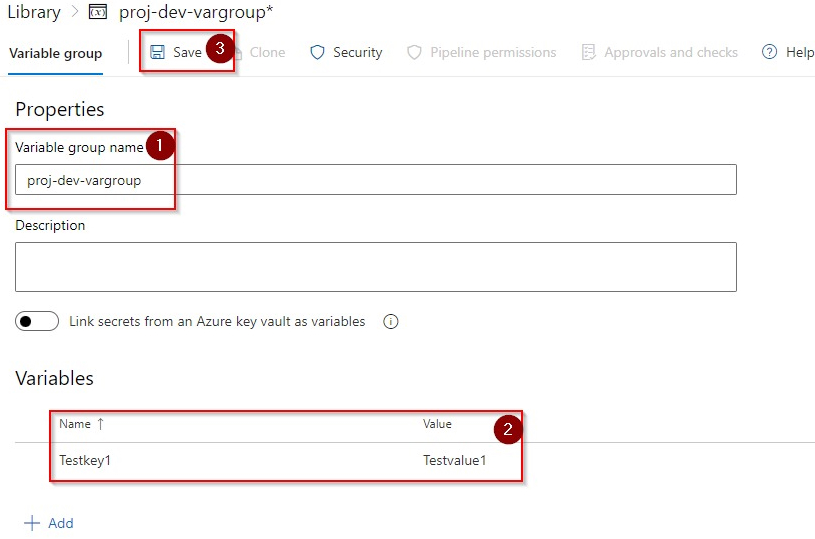
Notice. It’s obligatory to create a minimum of one variable whereas creating the Variable Group. As proven above, a Testkey1 take a look at variable can also be created.
As soon as all the knowledge is supplied, click on on the Save button to Create the Variable Group.
Step 4. Retrieve the variable group ID
As quickly as you click on on the Save button, the Variable Group can be created, and the web page can be refreshed, which accommodates the Variable Group ID as proven under.
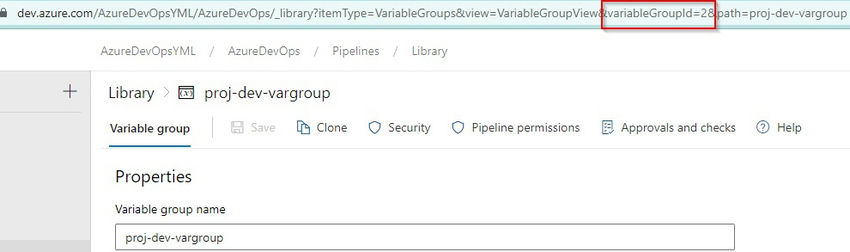
In my case, the Variable Group ID is 2, as proven within the above screenshot. This ID can be utilized in Step 4 and Step 5 to dynamically create the Variables utilizing the Azure DevOps CLI instructions.
Step 5. Create your first take a look at variable utilizing Azure DevOps CLI Command
Let’s now run the Azure DevOps CLI command to create one other Take a look at Variable. Run the under command to create the Take a look at Variable Testkey2
az pipelines variable-group variable create –group-id 2 –name “Testkey2” –value “Testvalue2”

You may overview the outcomes by refreshing the web page within the Azure DevOps. The Variable Group ought to present the brand new Variable as proven within the under display screen seize.
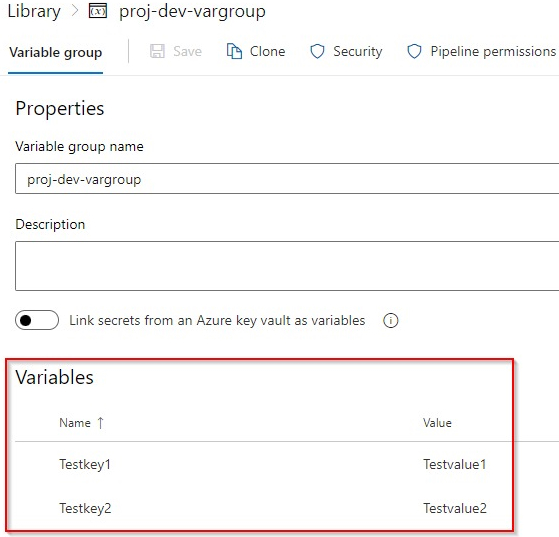
Step 6. Generate Azure DevOps CLI instructions dynamically utilizing Excel Components
Within the earlier step, we created one single take a look at command to create a variable within the Variable Group. Now, it’s time to generate particular person instructions utilizing my favourite device, Excel.
Navigate to the Excel sheet, add one other column, and paste the under components.
=CONCAT(“az pipelines variable-group variable create –group-id 2 –name “””,C2,””” –value “””,D2,””””)
And, apply the components to all of the rows. When you apply the components to all of the rows, it ought to look one thing like under.
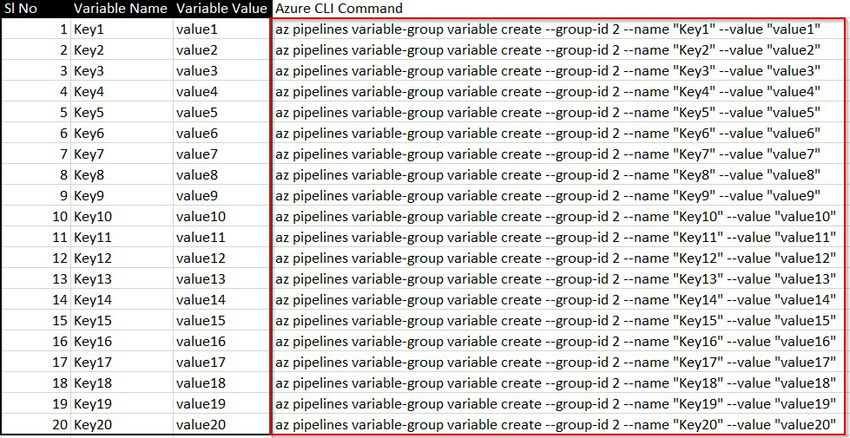
Step 7. Execute the Azure DevOps CLI instructions
Within the earlier step, we generated all of the instructions in Excel. Now, it’s time to run them. Copy your entire rows (exclude the header) of instructions and paste all of them instructions without delay within the command immediate.
The command immediate will robotically execute one command at a time, as proven under.
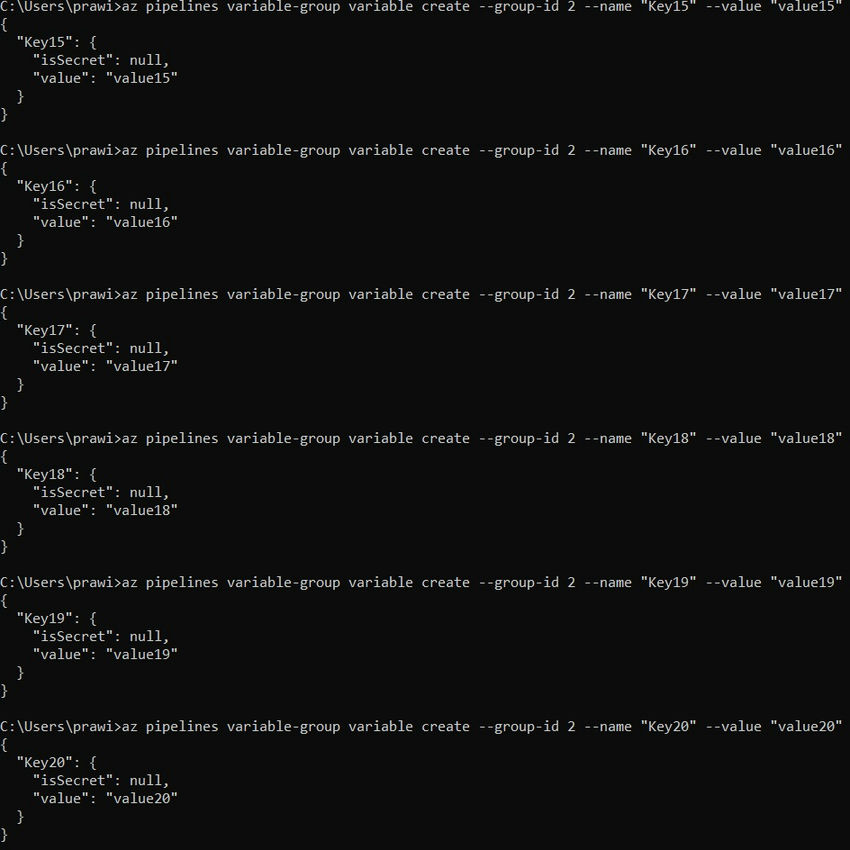
The above screenshots present solely the previous few instructions for brevity.
Step 8. Evaluate the output and delete take a look at Variables.
Now, it’s time to overview the outcomes. Navigate to the Variable Group and refresh the web page to view all the brand new 20 variables as proven under.
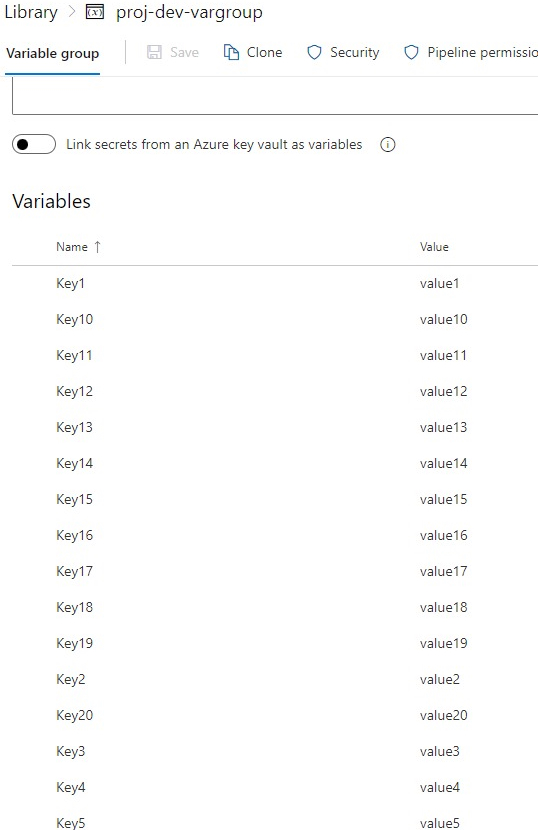
Don’t overlook to delete the TestVariables.
Abstract
On this article, we now have mentioned a easy Tip that helps a DevOps engineer automate the method of making the variables in an current Variable Group. The identical method could possibly be used to create a bulk of variables for any variety of Variables or initiatives, which saves effort.
Thanks for studying my article. In case you have any higher solution to remedy the issue, please be happy to submit in feedback.
Know extra about our firm at Skrots. Know extra about our providers at Skrots Companies, Additionally checkout all different blogs at Weblog at Skrots