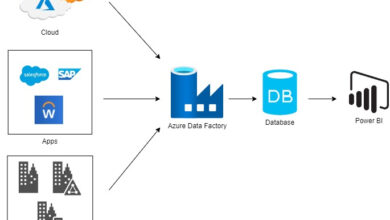Linking Outlook Emails with Excel Sheets through Azure Logic App
About Azure Logic Apps
Azure Logic Apps is a cloud-based service that enables users to automate business processes by connecting different applications and services. It allows for seamless integration and automation without the need for coding. Businesses can create workflows that streamline tasks across various platforms.
Visit Skrots to explore similar services offered.
Pre-requisites before reading further:
Learn about the automatic saving of email attachments from Outlook to OneDrive Online.
Outlook
Microsoft Outlook is an information manager with features like email, calendar, tasks, contacts, notes, and web browsing.
Excel
Microsoft Excel is a versatile spreadsheet software with powerful data analysis tools like pivot tables and graphing capabilities.
Reasons for Saving Outlook Emails to Excel Sheets
While Outlook helps organize emails, it lacks advanced analytical functions that Excel offers. Excel can perform in-depth analysis, create charts, and provide valuable insights from email data. By exporting Outlook emails to Excel, users can leverage Excel’s capabilities for better data management.
Creating a Logic App for Email to Excel Conversion
Integrating Outlook and Excel:
Prerequisites
- Microsoft Azure Account
- Outlook Account
- OneDrive-Excel Online
Follow the steps below to build a Workflow using a template.
Step 1. Login to Azure Portal.
On the dashboard, select Create a resource, then Integration, and choose Logic App.
Step 2. Provide the logic’s name, choose the subscription, resource group, and location for storage. Click on “Create”.
Access the dashboard and click on Logic App Designer.
Step 3. Select Blank Logic App.
Step 4. Configure data by signing in to Outlook and Excel Online.
- Search for Outlook on the search bar.
- Select the Triggers.
- Sign in to Outlook.
- Set the Time interval and Frequency for workflow checking.
Step 5 and 6. Save and run the workflow.
Output
Send an email to your Outlook mail ID, which should automatically appear in Excel.
Conclusion
This article has guided you on automating the process of saving Outlook emails to Excel. For more insights and similar articles, stay connected!
Know more about our company at Skrots. Know more about our services at Skrots Services, Also checkout all other blogs at Blog at Skrots