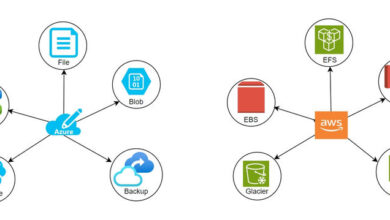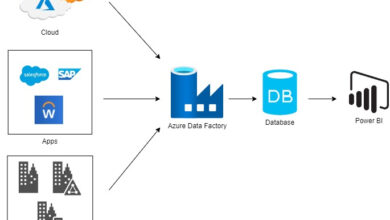Configuring FTP Server For Azure App Service
Introduction
If an online web page is solely in your native pc, it can’t be seen. We should discover ways to use FTP to switch them from there to your internet server
File Switch Protocol(FTP)
FTP is a format used to switch digital information throughout the web from one place to a different. On this article, we’ll discover ways to add our web site to Azure App Service.
Add our web site to Azure App Service
Step 1
First, we should create a easy internet web page utilizing HTML on our native machine. Reserve it as index.html.
Step 2
Then we have to set up FileZilla on our native machine.
Step 3
Within the Internet App, go to FTPS Credentials within the Deployment Middle.
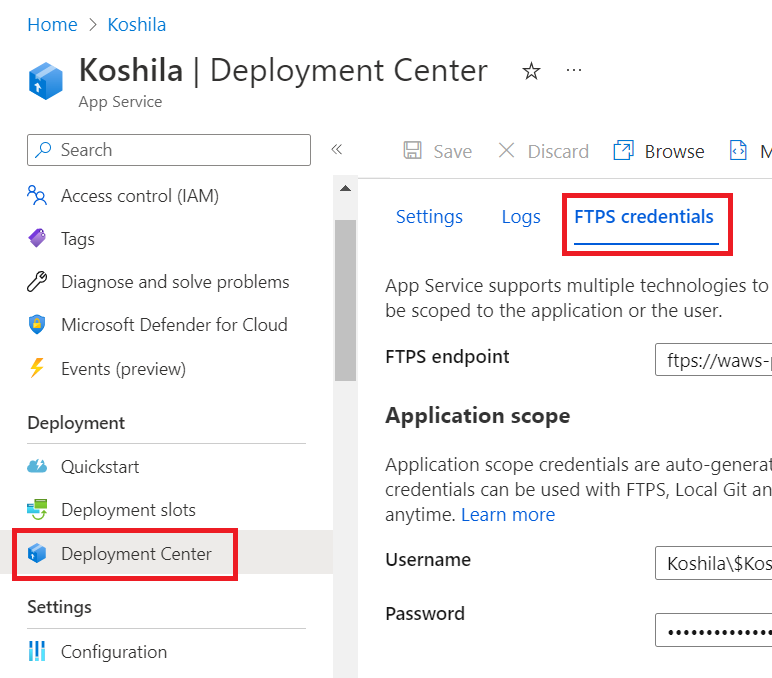
Step 4
You may get the hostname, username, and password from the created App Service.
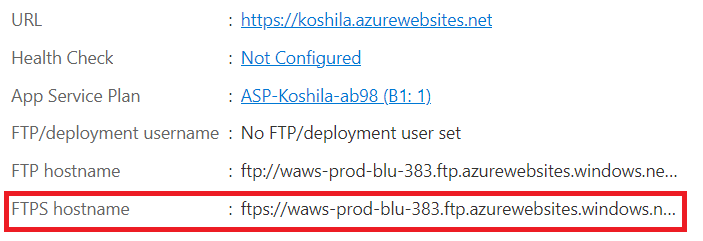
Step 5
We have to configure the FTP username and password. To configure the FTP username and password, open FileZilla, go to File and Website Supervisor, then create a brand new web site and add the host URL, username, and password.
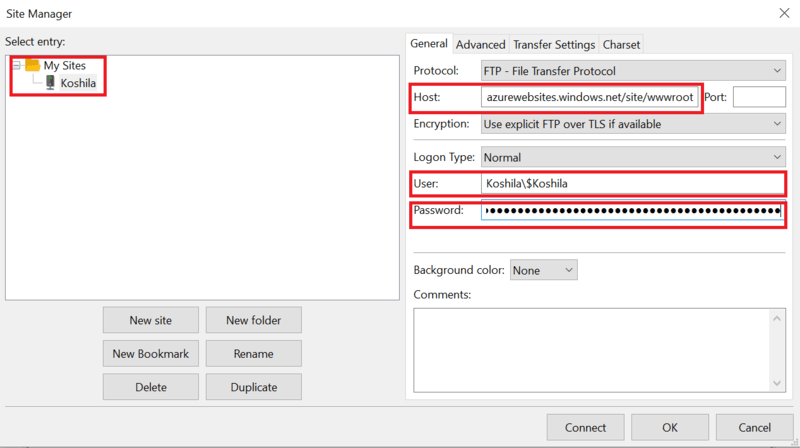
Step 6
Then in FileZilla, right-click the hostingstart file and delete it.
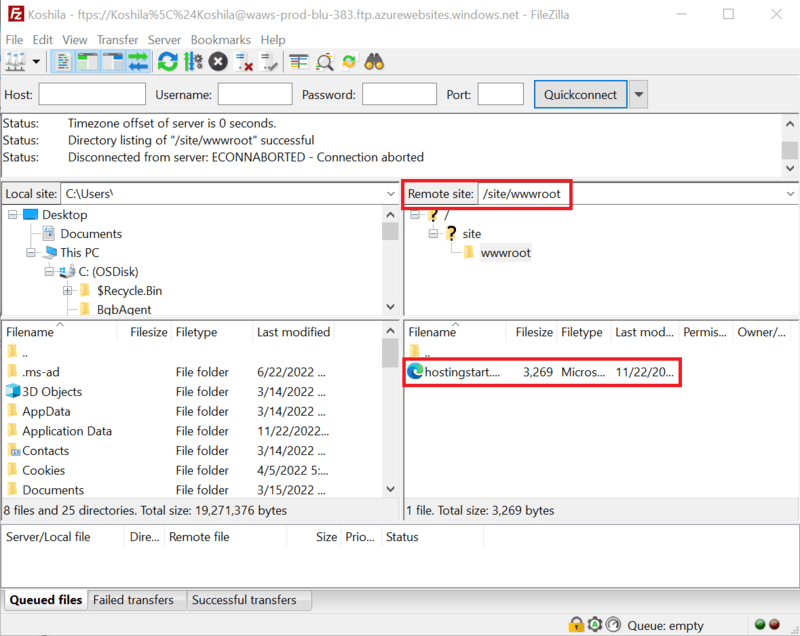
Step 7
Then we have to navigate to the already created HTML webpage and drag and drop it to the distant web site.
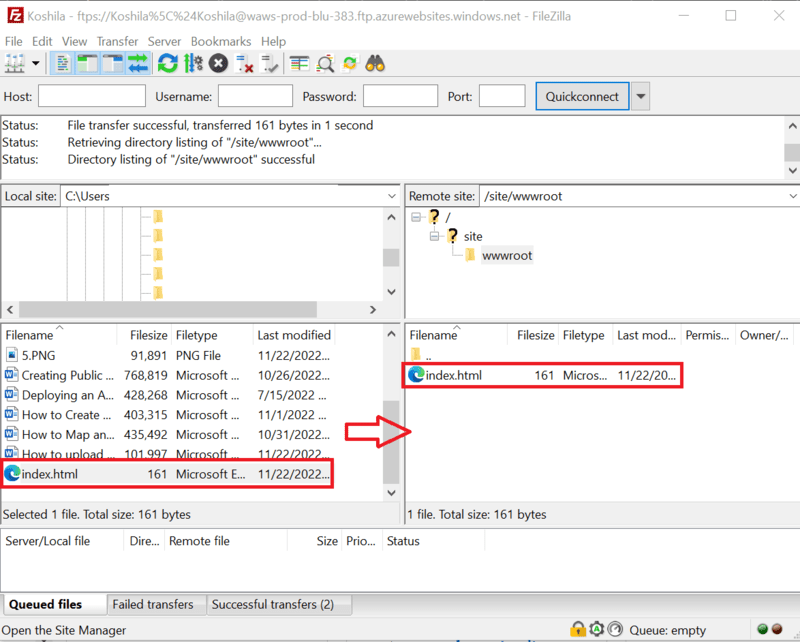
Step – 08
Now we’d like our URL, you could find it from the created App Service.
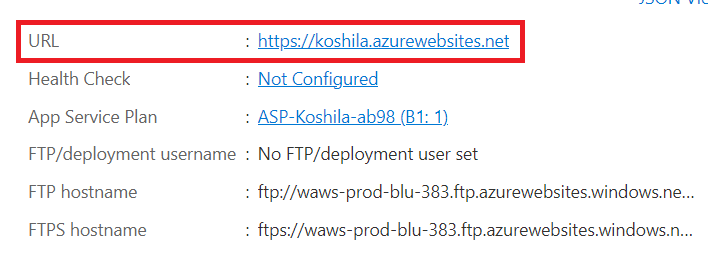
Step 9
You’ve efficiently uploaded an internet site to the cloud through FTP.
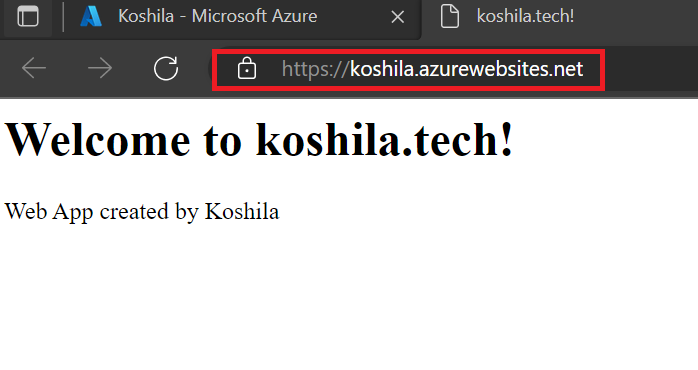
Abstract
On this article, we discovered learn how to add our web site to Azure App Companies utilizing FTP software program (FileZilla). In case you have any questions, attain out to me.