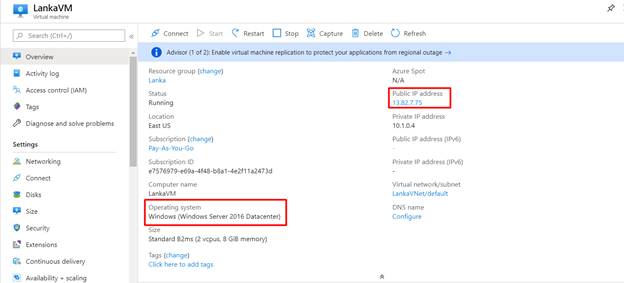Including Customized Script Extension In Azure Digital Machine
Introduction
On this article we’re going to deploy customized script extension for home windows. The customized script extension software can be utilized on our Azure digital machines once we need deployment in Home windows. These scripts may be positioned at our storage account.
At present, we’ve an Azure Digital Machine with the Home windows Server 2016 working system and the Public IP tackle in 13.82.7.75.
Step 1
Open the PowerShell ISE. We have to enter the Web Info Service set up Script after which save the script file, on this demo our script file identify is “iisscript.ps1”
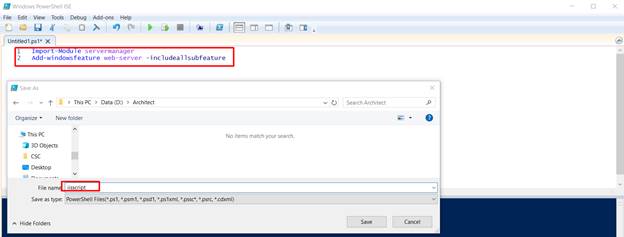
Step 2
Now we’re going to create a storage account, so we are going to select the right subscription and the right useful resource group, we are able to present a reputation for our storage account “lankascript”, for the situation of the storage account it have to be in the identical location housing as our digital machine, after which click on “Evaluation + Create”.
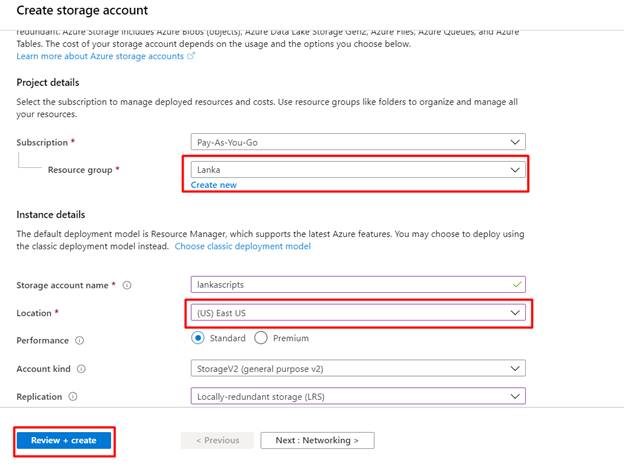
Step 3
After efficiently creating the storage account, open the storage account “lankascript”, after which choose “Containers”
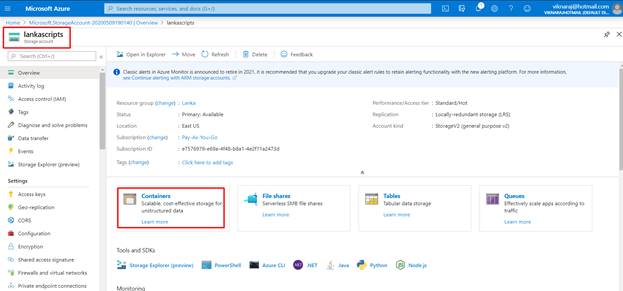
Step 4
Within the “lankascript” containers click on “+ Container”, enter the identify for the container and click on create.
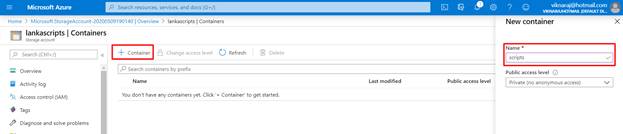
Step 5
Now we have to add our Script “iisscript.ps1” file that we’ve already created in Step 1. Click on the browse button, then choose the script file and add it.
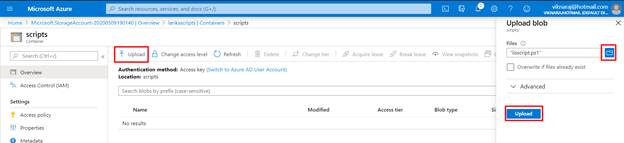
Step 6
After efficiently importing the Script file, go to the Digital Machine, choose “Extension” after which click on “+ Add”.
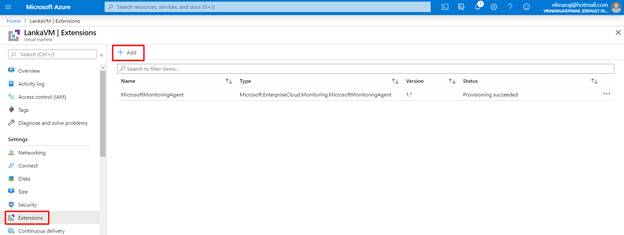
Step 7
Now Choose the Customized Script Extension and click on the Create button.
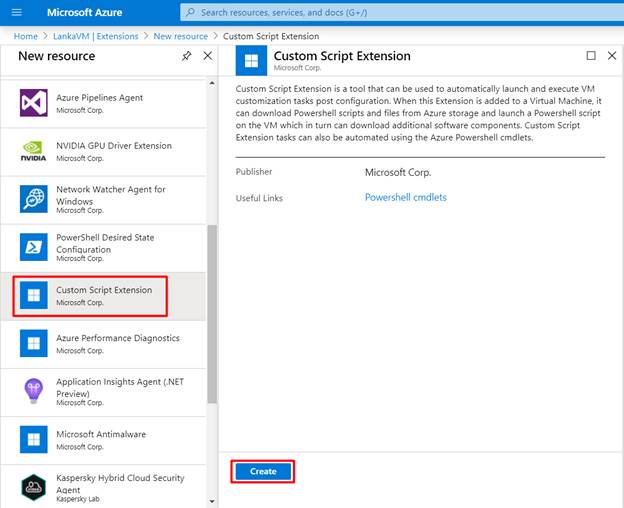
Step 8
Click on the browse button and choose the “Storage Account”.
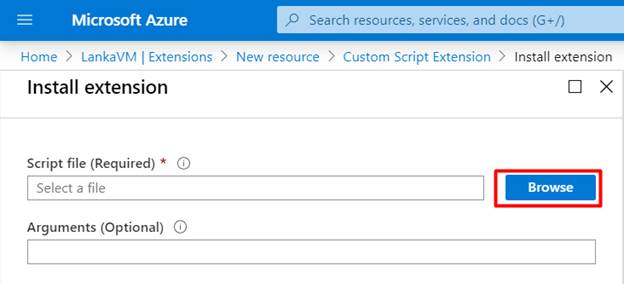
Step 9
Choose the storage account that we’ve uploaded the script file. In our demo, we’ve uploaded the script file into “lankastorage”, so click on the right storage account.
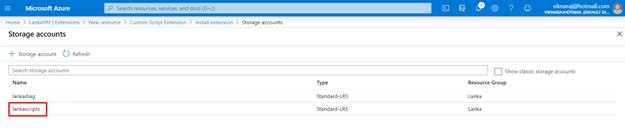
Step 10
Choose the Script Container
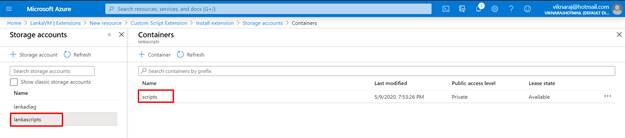
Step 11
Within the Script Container Choose the “iisscript.ps1” file after which click on “Choose”.
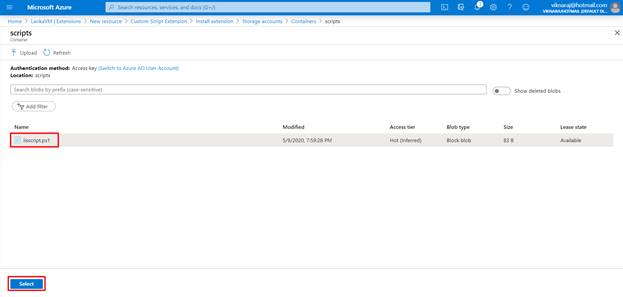
Step 12
Now the file is initializing the deployment.

Step 13
Now we are able to confirm that the Customized Script Extension standing is “Provisioning Succeeded”.
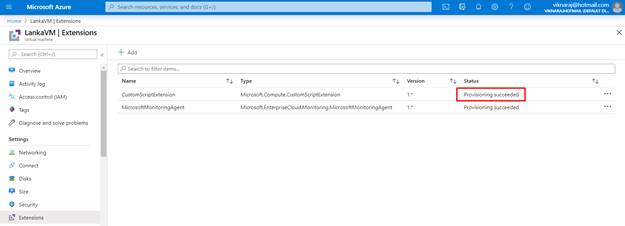
Step 14
Copy the Public IP tackle from the “LankaVM”.
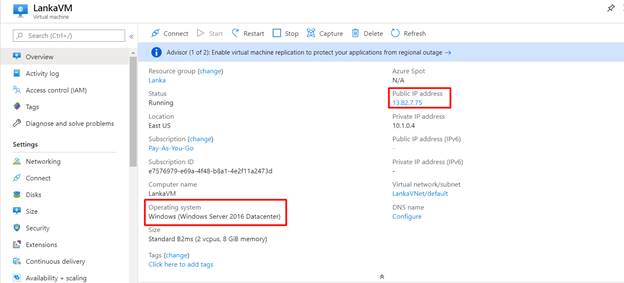
Step 15
Previous the IP tackle and press enter, we are able to get the Web Info Providers Touchdown Web page.
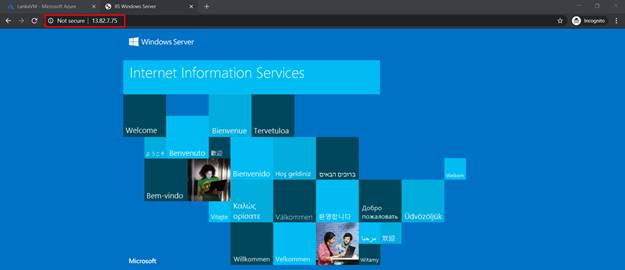
Abstract
For those who haven’t obtained the Web Info Providers Touchdown Web page, examine the Community Safety Group, Port 80. On this article we’ve realized easy methods to deploy customized script extension. In case you have any questions be happy to remark beneath the remark field.