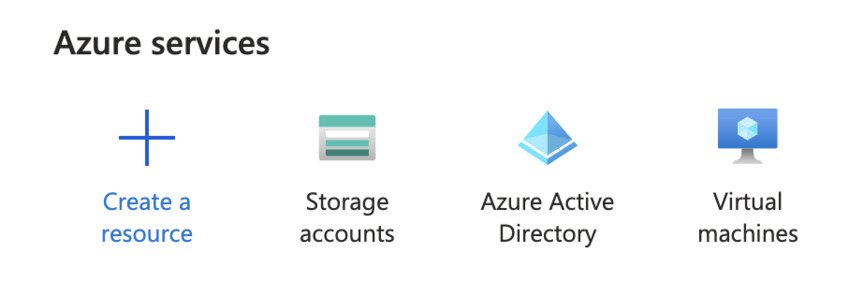How you can Prepare Azure Open AI Fashions?
Introduction
Within the current construct, MSFT has proven us how simple to make your personal chatbot assistant primarily based on the data you may have and coaching the present fashions from the Azure Open AI service. On this article, we’ll take a use case of EV automobiles from a automobile firm and practice the assistant to reply questions solely particular to the scope of EV automobiles from that automobile firm. The remainder of the questions shouldn’t be answered. Let’s see how we will obtain it.
Now that we now have Azure Open AI service in Preview mode, it’s out there to most of the people, and we will make the most of the providers and add intelligence and make our functions extra highly effective. On this article, we’ll undergo the next matters.
- Creating Azure Open AI Service in your Azure portal
- Create an occasion from the present service fashions.
It’s required to have the beneath further providers created.
- Creating Azure Blob storage: To retailer the coaching knowledge.
- Creating the Azure Cognitive Search Index: To index the content material from the coaching knowledge.
- Creating cases of prebuild mannequin and coaching it with coaching knowledge.
Creating Storage
To retailer the coaching knowledge, we want the storage account. Please comply with the beneath steps to create the storage account.
Step 1. Go to Azure portal https://portal.azure.com along with your developer subscription or your personal subscription.
Step 2. Click on on Create a useful resource.
Step 3. Seek for a storage account and click on on create.
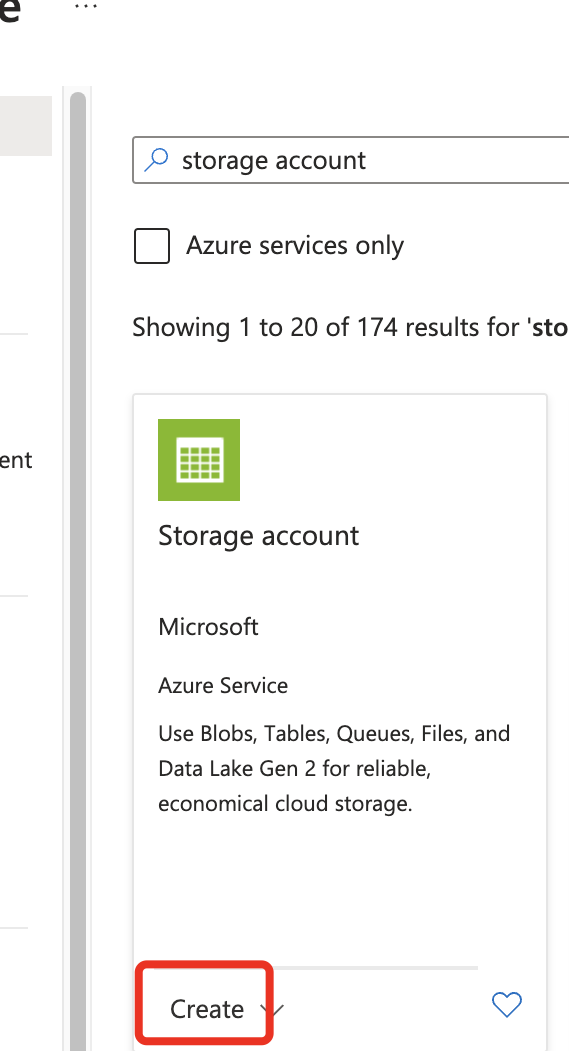
Step 4. Select the subscription and create a brand new useful resource group. On this case, I’ve named it as teamsai-rg.
- Storage account identify: This should be distinctive. On this case, I’ve entered as trainingdatavayina1
Step 5. Click on on ‘Overview and Create’ and create.
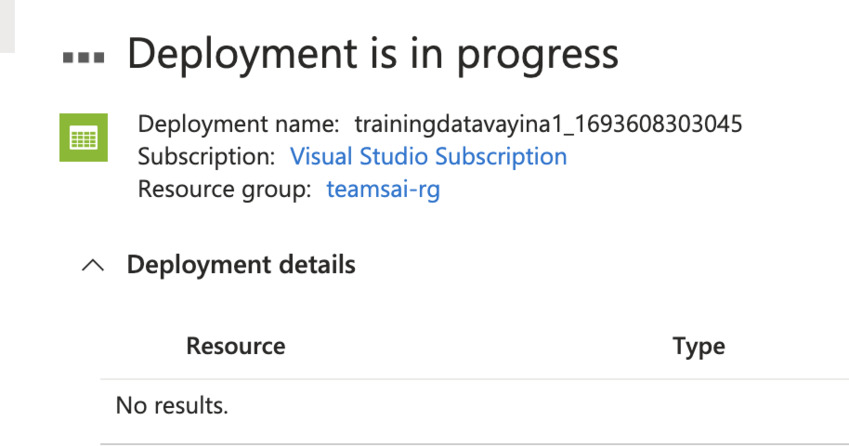
Step 6. As soon as the deployment is full, you need to be getting a message ‘Your deployment is full’. Click on on go to useful resource.
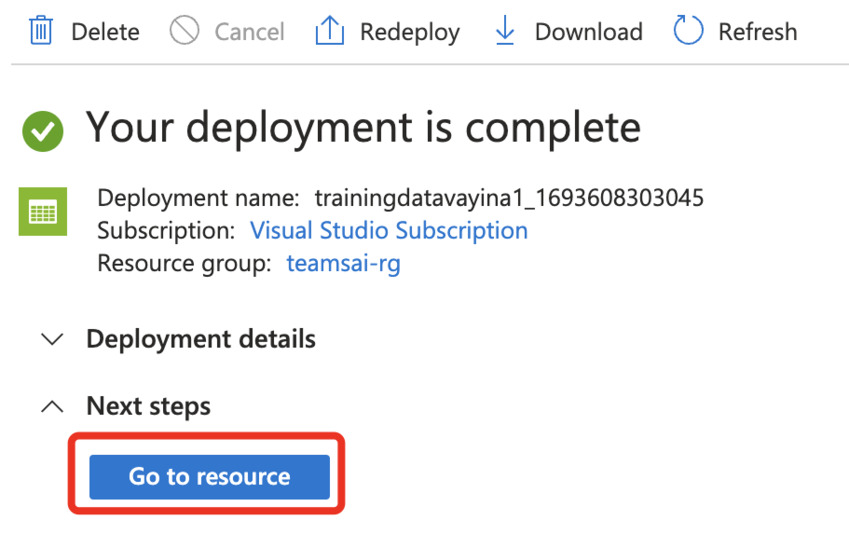
Step 7. Validate the storage account identify and different particulars.
Step 8. On the short launch, beneath ‘Knowledge storage’ click on on ‘Containers’.

Step 9. Title the brand new container as ‘aitrainingdata’. Click on on ‘Create’.
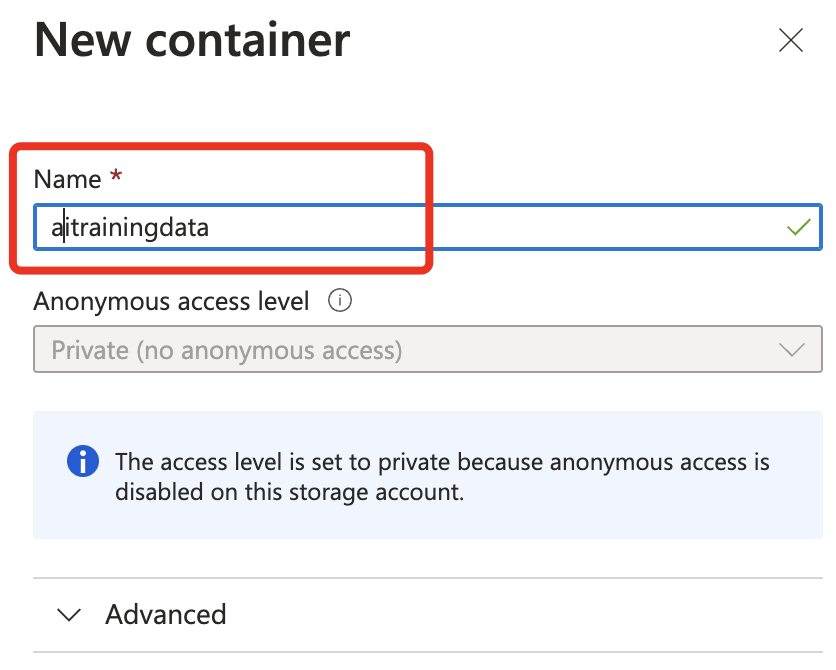
Step 10. Click on on the container ‘aitrainingdata’ and add the coaching knowledge markdown file. On this case, I’ve hooked up the file GMEVTrainingData.md. That is pattern knowledge that’s already hooked up on this article.

The above steps conclude with making a storage account and creating and configuring the container with the coaching knowledge.
Creating Azure Open AI service
Creating the Open AI service is a straight ahead course of. Please comply with the beneath steps
Step1. Go to the Azure portal (https://portal.azure.com) and seek for ‘Azure Open AI’.
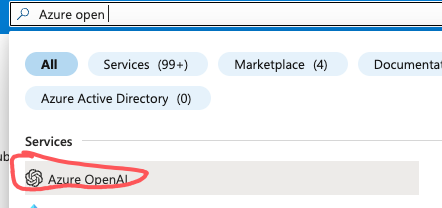
Step 2. On the very first time, you’d see the next display screen that claims there aren’t any different Open AI to show, and there’s a button that claims ‘Create Azure OpenAI’. Click on on it.
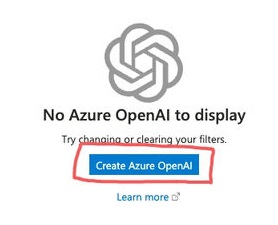
Step 3. Enter the next particulars within the ‘Fundamentals’ tab as proven within the display screen seize.
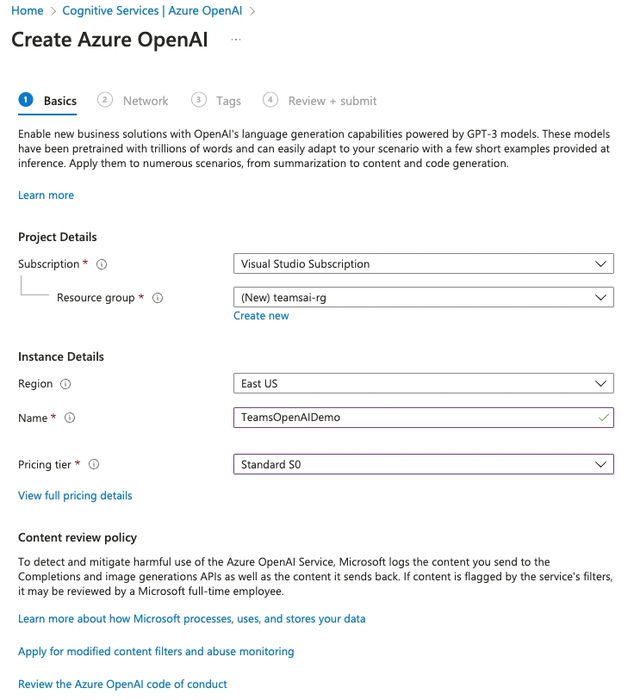
- Subscription: your subscription identify
- Useful resource group: I’ve chosen ‘teamsai-rg’. It may be something.
- Area: Choose the area that’s closest to you. I’ve chosen ‘East US’.
- Title: I’ve given as “TeamsOpenAIDemo”. You possibly can identify it accordingly.
- Pricing Tier: S0
Step 4. Within the ‘Networks’ tab, please depart the default, which is ‘All networks, together with the web, can entry this useful resource.

Step 5. Within the tags part, I’ve given the next. You possibly can depart the defaults and go to the following part. MSFT recommends giving tags to your deployment, as it should assist in managing the assets by implementing insurance policies and managing the prices and assets.

Step 6. Within the ‘Overview + Submit’ part, click on on ‘Create’.
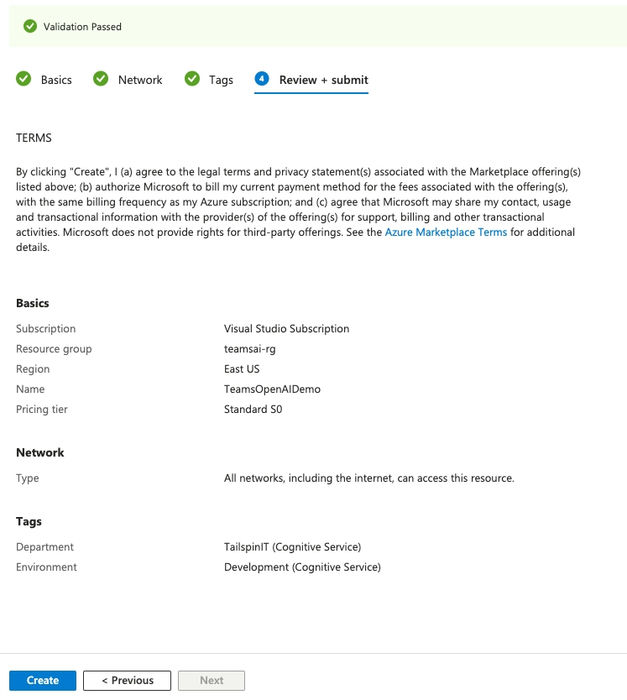
Step 7. It could take round 5 – 7 minutes to complete the deployment; as soon as the deployment is full, you’d see the next display screen that claims, ‘Your deployment is full’. You possibly can click on on ‘Go to useful resource’.
The above steps clarify the right way to create Azure Open AI service utilizing Azure Portal.
Creating Azure Cognitive Search
Step 1. From the Azure AI Companies, click on on ‘Cognitive search’ and click on on ‘Create’.
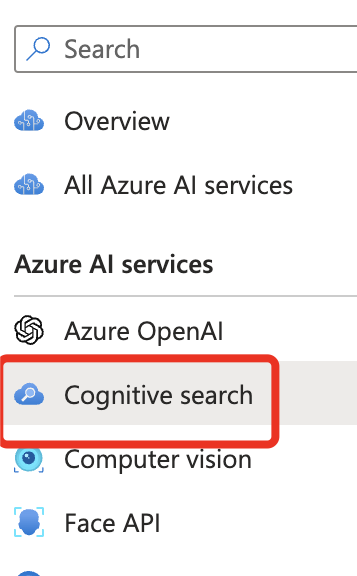
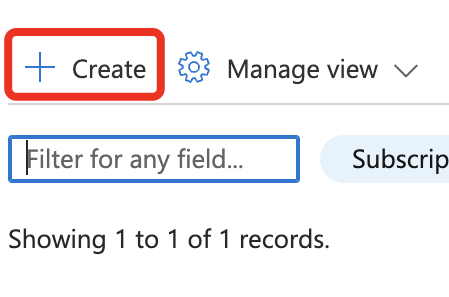
Step 2. Select the useful resource group that you simply beforehand created for this job. On this case, it’s ‘teamsai-rg’.
- The service identify must be globally distinctive. Right here I’ve entered it as ‘aitrainingsearchstandard’.
- Pricing tier choose ‘commonplace’. For the reason that prebuilt mannequin helps solely commonplace fashions.
Step 3. Click on on ‘assessment and create’ and as soon as the message ‘Validation Success’ seems, click on on Create.
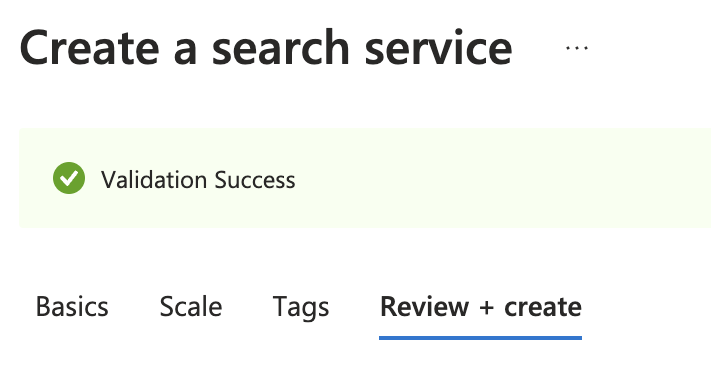
Step 4. Give it a minute or 2. It ought to give your beneath message that claims the deployment is full.
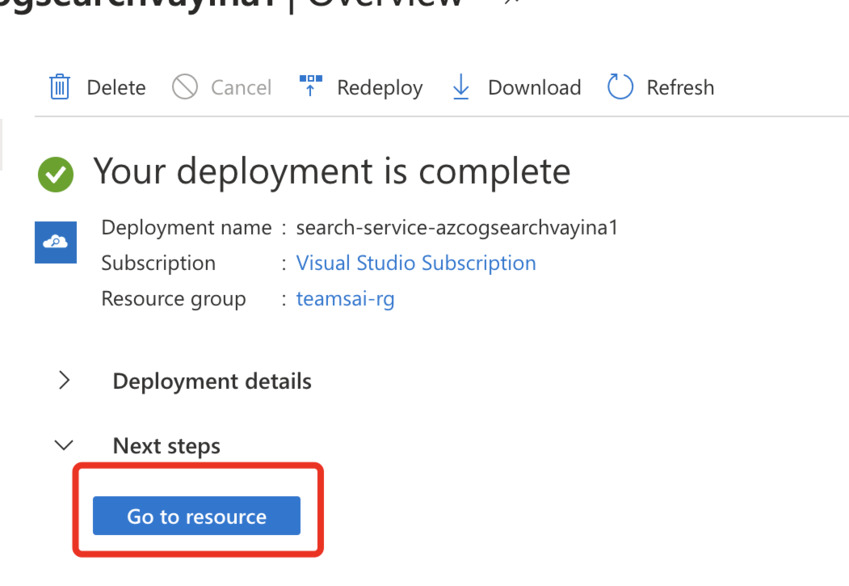
Step 5. Validate the URL pricing tier and different properties and ensure the service is created as per your wants.
Creating the Index
With a view to create the index, it’s required to import the info from the info supply. Since we now have the coaching knowledge saved within the Azure storage, all we have to join the storage account knowledge to cognitive search. After a couple of minutes, it creates the index.
Step 1. From the Cognitive search ‘Overview’ web page, click on on ‘Import knowledge’.
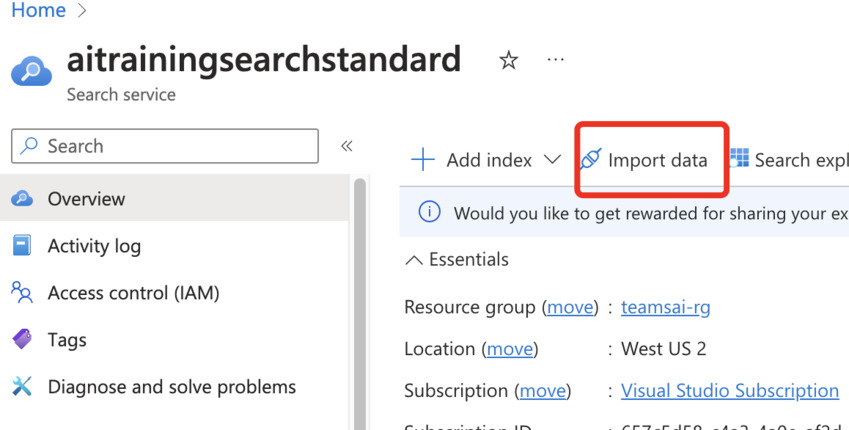
Step 2. Within the ‘Connect with your knowledge’ web page, choose ‘Azure Bob Storage’.
- Knowledge Supply: Azure Blob Storage
- Knowledge supply identify: It may be something. I’ve named it as ‘aitrainingdata’.
- Knowledge to extract: Depart default. The default choice is ‘Content material and metadata’.
- Parsing mode: Default.
- Connection string: click on on ‘Select an present connection’. Choose the present storage account and present container.
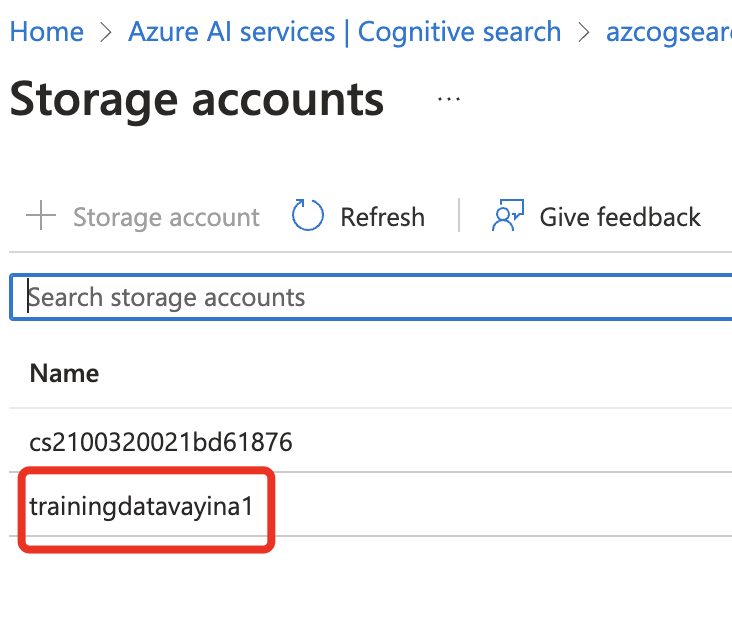
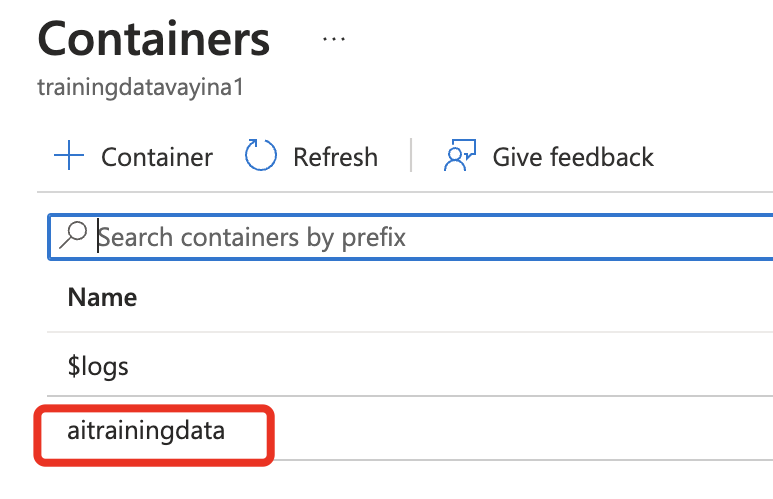
- Click on ‘Choose’ on the backside of the web page.
Step 3. Within the subsequent ‘Add cognitive abilities’ part, depart the defaults.
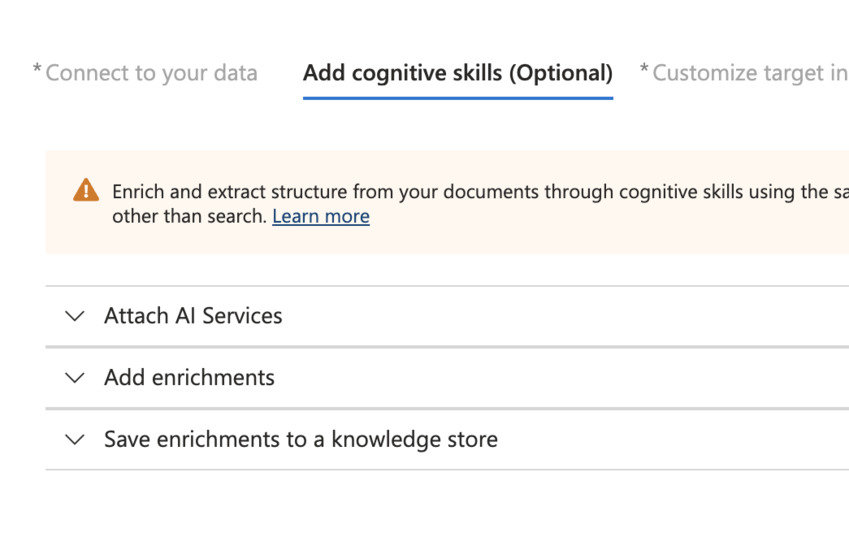
Step 4. Subsequent, click on on the button ‘Skip to: Customise goal index’.
Step 5. Depart the defaults and click on on ‘Create an indexer’.
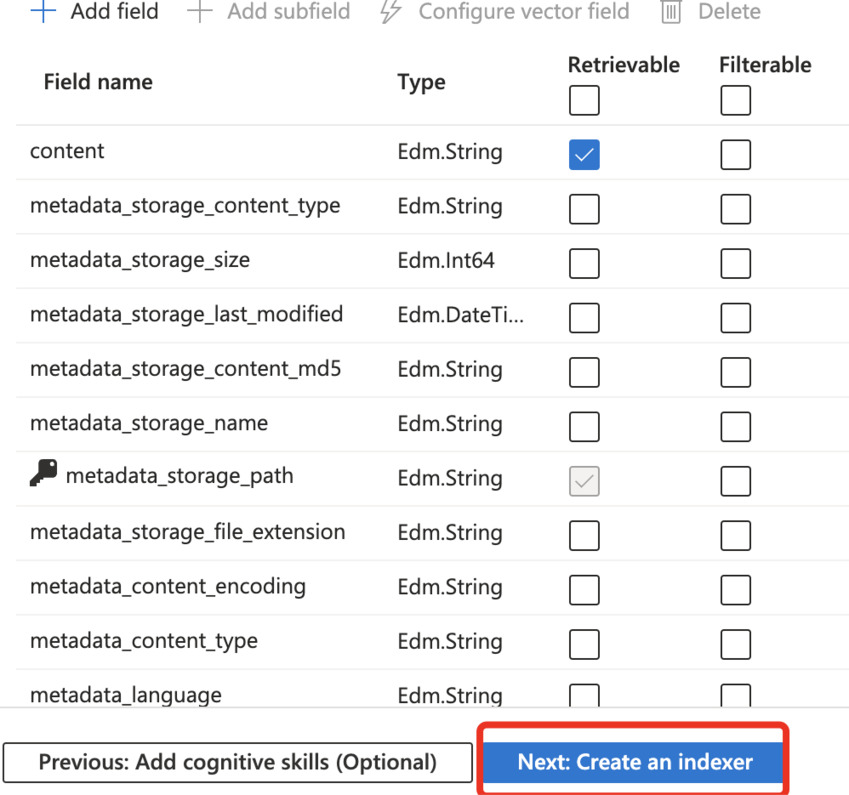
Step 6. Within the ‘Create an indexer’ part, depart all of the choices default.
Step 7. Lastly, click on on ‘Submit’.
Please notice that after you click on on ‘Submit,’ it should take round 5 to 7 minutes to finish the index.
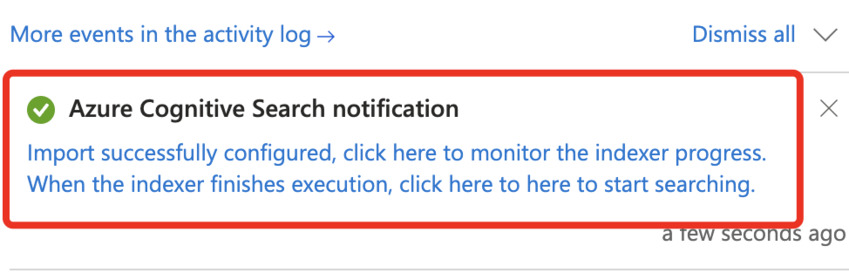
Checking the Index
Step 1. Below the search administration in fast launch, click on on ‘Indexes’
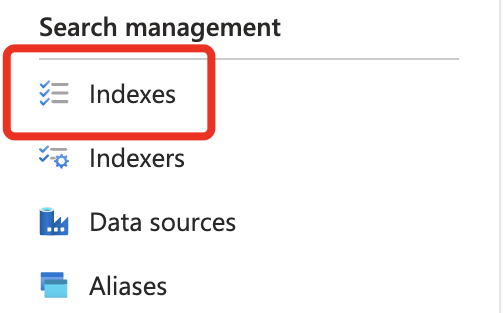
Step 2. Click on on the index identify; on this case, it’s ‘azureblob-index’.
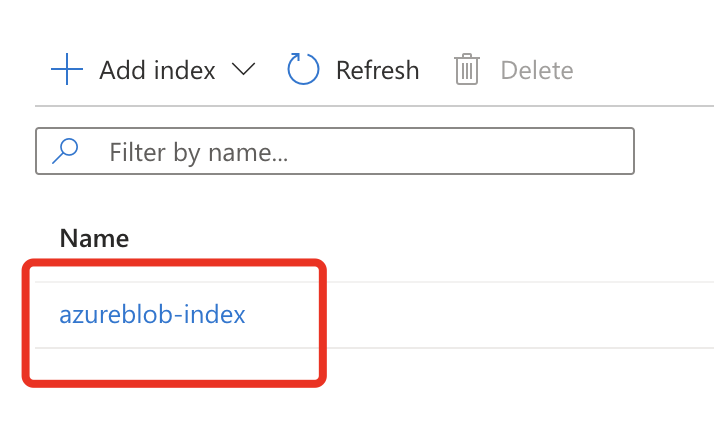
Be aware. The simplest option to verify if the index succeeded or not, you see the doc rely and storage measurement ought to have a price aside from 0. Since I’m indexing just one doc, it’s displaying the doc rely as 1 and the respective storage, which is 8.9 kb.

Step 3. Sort a question string that’s current within the coaching knowledge. On this case, I’m getting into as ‘EV’.
Step 4. Enter one time period just isn’t current in coaching knowledge. I’m getting into as ‘Open AI’. You possibly can see the worth is null because the time period just isn’t current within the knowledge.
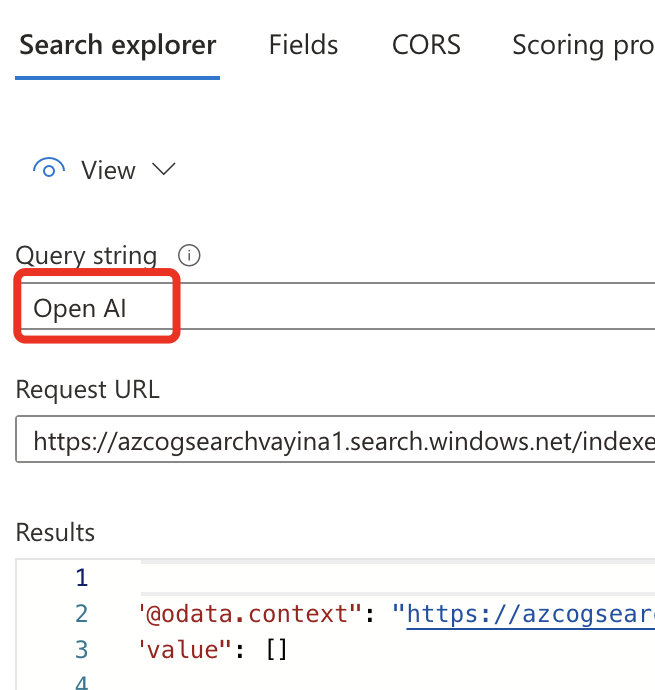
The above steps conclude the index is created efficiently.
Creating the occasion of the Service Mannequin
On this part, we’ll see how we will take present service ‘as is’ and watch the outcomes from the mannequin. For simplicity, I’m selecting right here gpt 35-turbo.
Step 1. Go to the Open AI service that was created from the earlier part and click on on ‘Mannequin Deployments’.
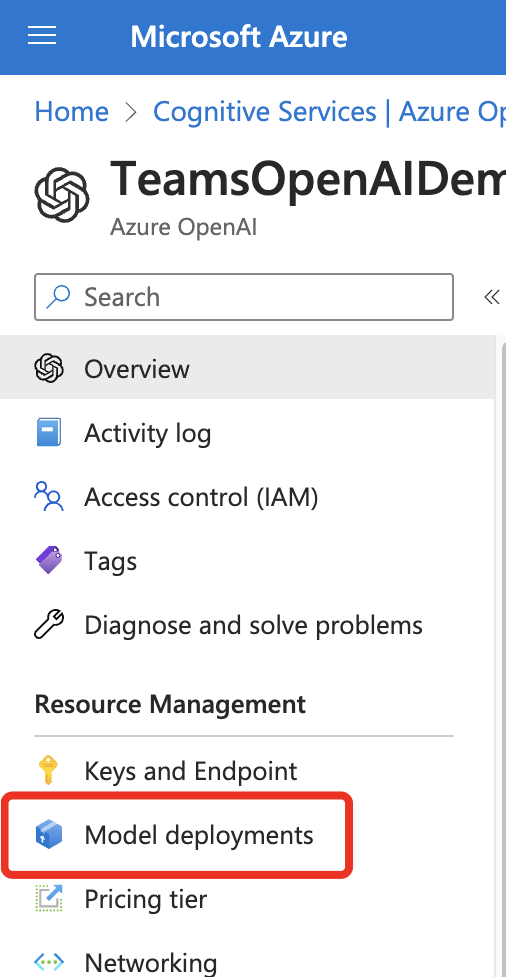
Step 2. Click on on ‘Handle Deployments’.
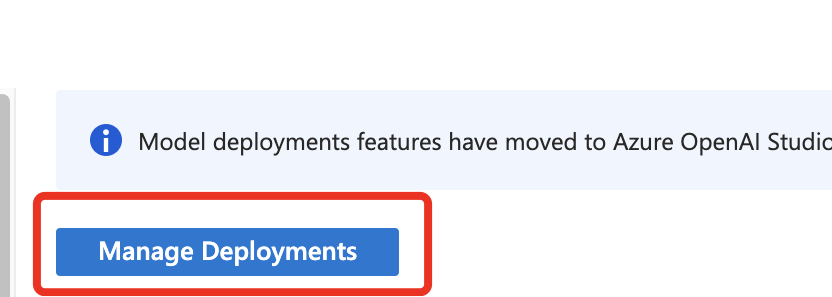
Step 3. Now you’d be taken to portal https://oai.azure.com
Step 4. From the ‘Deployments’ web page, click on on ‘Create new deployment’.
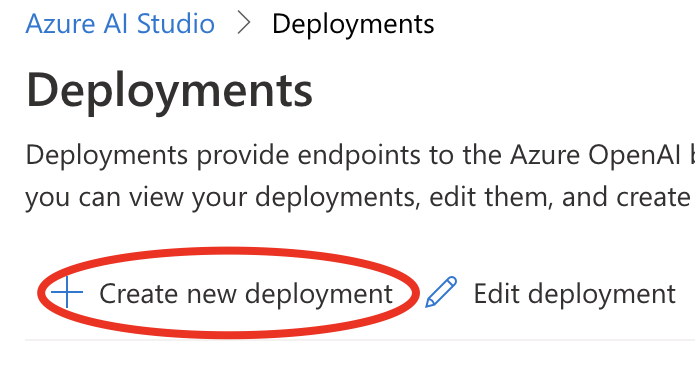
Step 5. For this text, I’ve chosen gpt-35-turbo and named it gpt35demo and depart the mannequin model to default and clicked on ‘Create’.
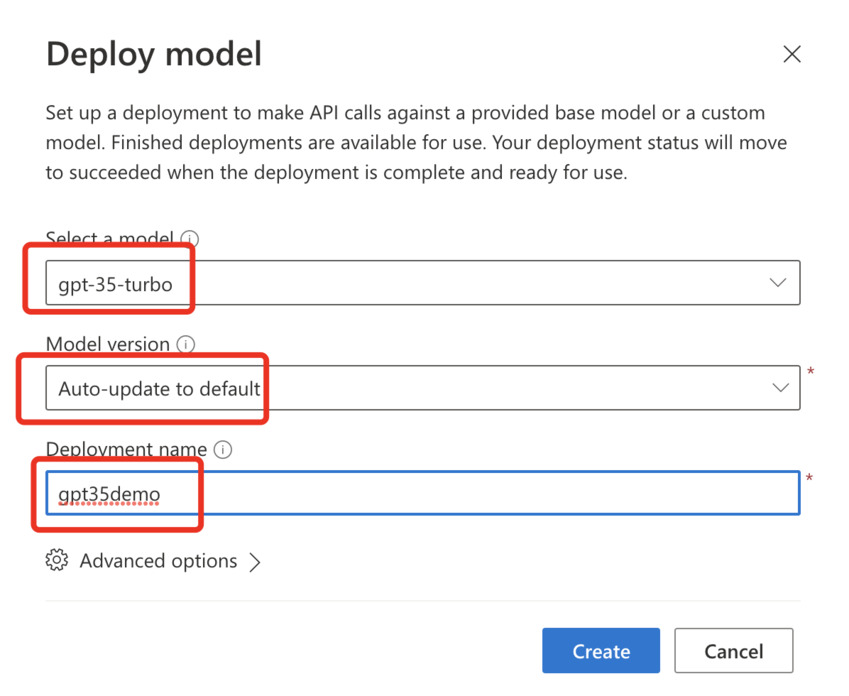
Step 6. After a few minutes, it provides a message that ‘Deployment created efficiently’.
Step 7. Click on on the mannequin occasion. On this case, it’s ‘gpt35demo’, and you can be navigated to the mannequin web page that ought to appear to be beneath. It mainly exhibits the properties and standing of deployment and provides hyperlinks to ‘Open in Playground’ the place you may check the mannequin and practice it to your particular wants.
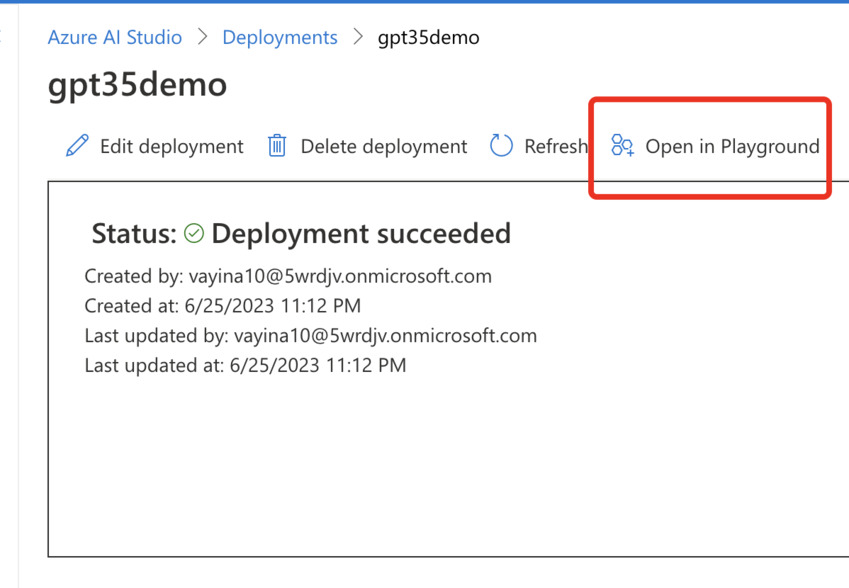
Step 8. Click on on ‘Open in Playground’. This will provide you with choices to verify how the AI Conversational mannequin works.
Interacting with Service Mannequin in ‘As-Is’ mode: On this case, we’re utilizing the service ‘As Is’ with none coaching and can observe the outcomes.
Step 1. Within the Playground ‘Assistant setup’ part, choose the ‘Default’ template beneath the ‘Use a system message template’.
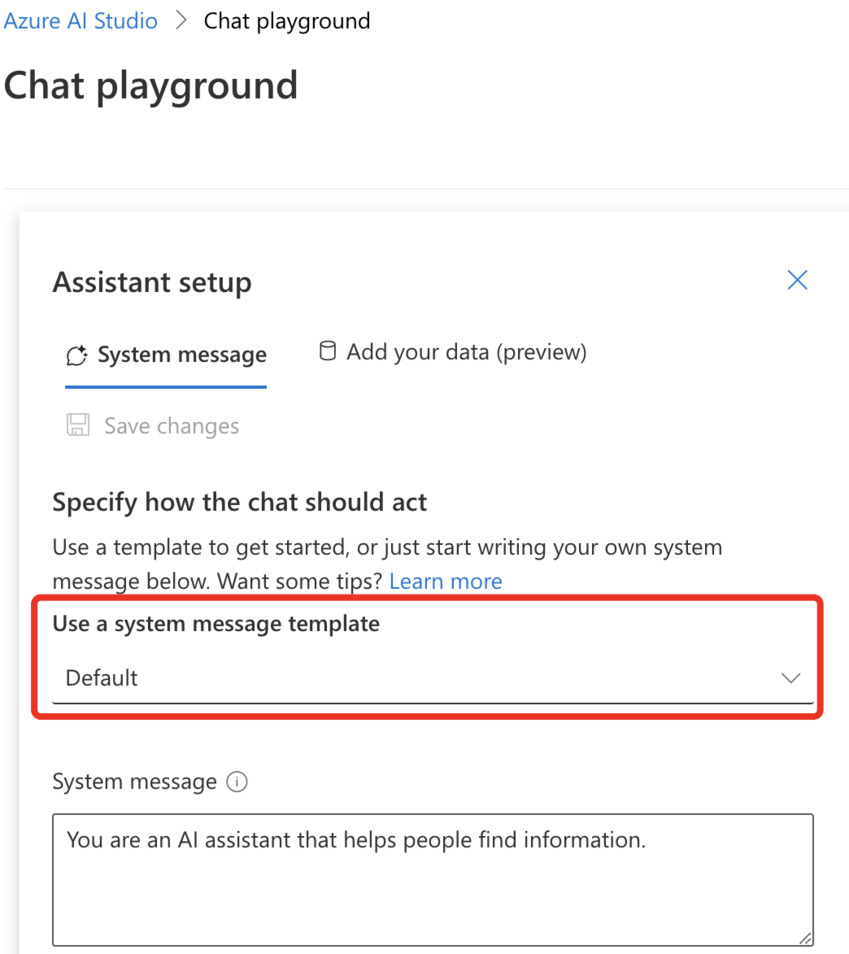
Step 2. Within the ‘Chat session’, enter the next questions and observe the consequence set.
- Person Message: Howdy

It provides the default response.
- Person message: Who’s the director of the film ‘Titanic’?
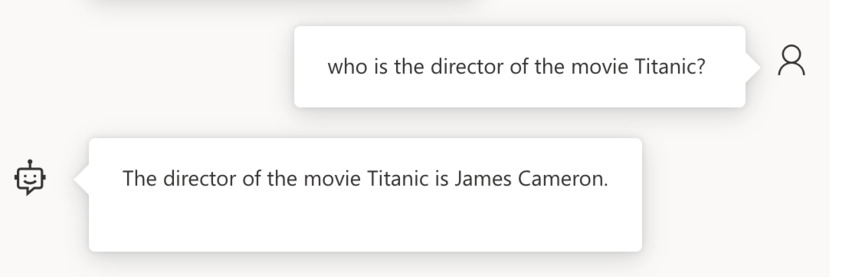
- Person Message: What are GM electrical automobiles out there?
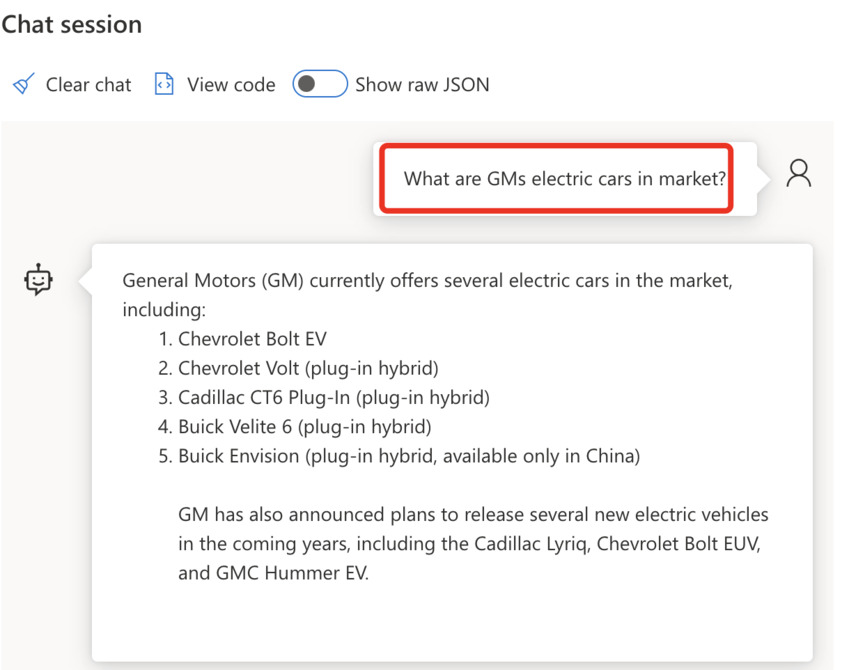
As you may have observed, it’s giving many of the related data for the questions you may have requested. The above steps end interacting with the OOTB service mannequin GPT-35-Turbo.
Coaching the service mannequin
The concept right here is Azure Open AI comes with a few service fashions.
- GPT-4
- GPT-3
- DALL-E
- Codex
- Embeddings
In short, GPT-4 and GPT-3 perceive the pure language and supply the responses particular to the question in a fluid dialog format. DALL-E understands pure language and generates pictures. Codex understands and interprets pure language to code. Embeddings: It’s a particular format of code that may be understood by machine language studying fashions. To know extra concerning the service fashions, please confer with the references part.
For this demo, I’ve chosen the gpt-35-turbo mannequin to verify the dialog. Please notice that earlier GPT 3 fashions are textual content in and textual content out, which suggests the mannequin accepts enter string and outputs the corresponding string output utilized in coaching. Whereas the gpt35-turbo is the dialog in and message out, which suggests it accepts the dialog, understands the intent, and gives the message output.
Use Case
Let’s attempt to construct a use case. My particular use case is to make use of the GPT-35-Turbo service mannequin that we now have constructed within the earlier part, however I would like that chat service to solely give solutions to a selected software. Some other questions exterior of the applying shouldn’t be answered and ought to be given a response that’s like I couldn’t reply these questions. Allow us to see how we will obtain this.
Beneath is the structure for the answer that we try to construct.

- Add the file into Azure Storage
- Azure cognitive search will get the file from Azure Storage
- ACS builds an index out of it.
- The prebuild mannequin connects with the index to get the response.
- The person interacts with the prebuilt mannequin.
From the earlier sections, we now have already configured the storage account and the cognitive search. All pending is integrating the providers along with Azure Open AI fashions. Let’s go to the next part for these integration steps.
Steps
Step 1. In case you are following the earlier part, clear chat and ensure no earlier responses are current.
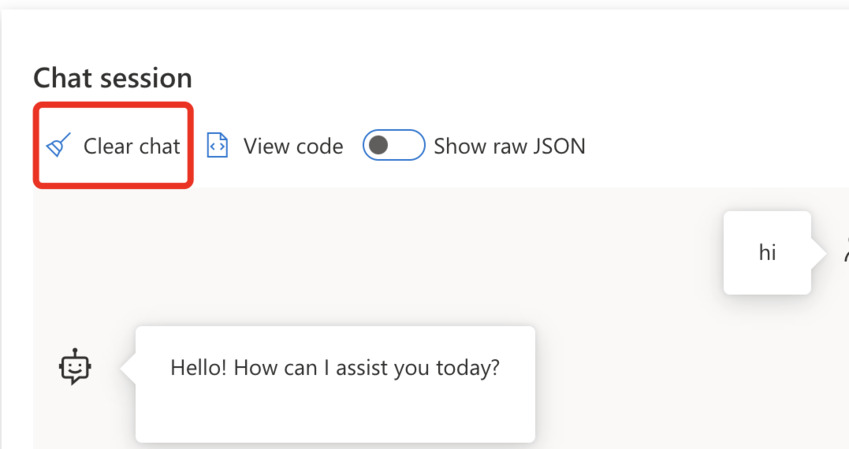
You’ll be seeing one thing much like the beneath display screen. Click on on ‘clear’.
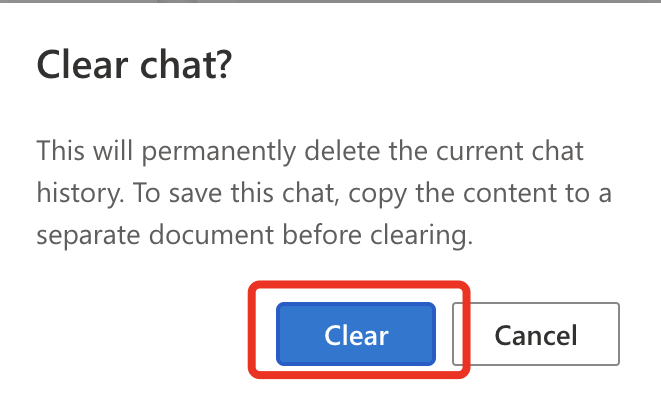
Step 2. Now within the ‘Chat Session’, you’d be seeing the beneath display screen that claims ‘Check your assistant by sending queries beneath’.
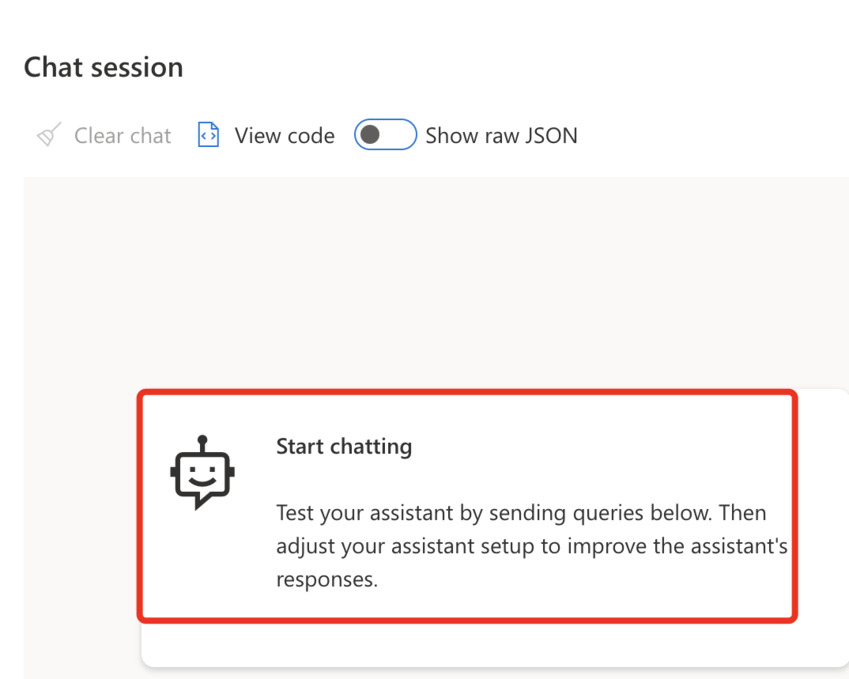
Step 3. Within the ‘Assistant setup’, click on on ‘Add your knowledge (preview).
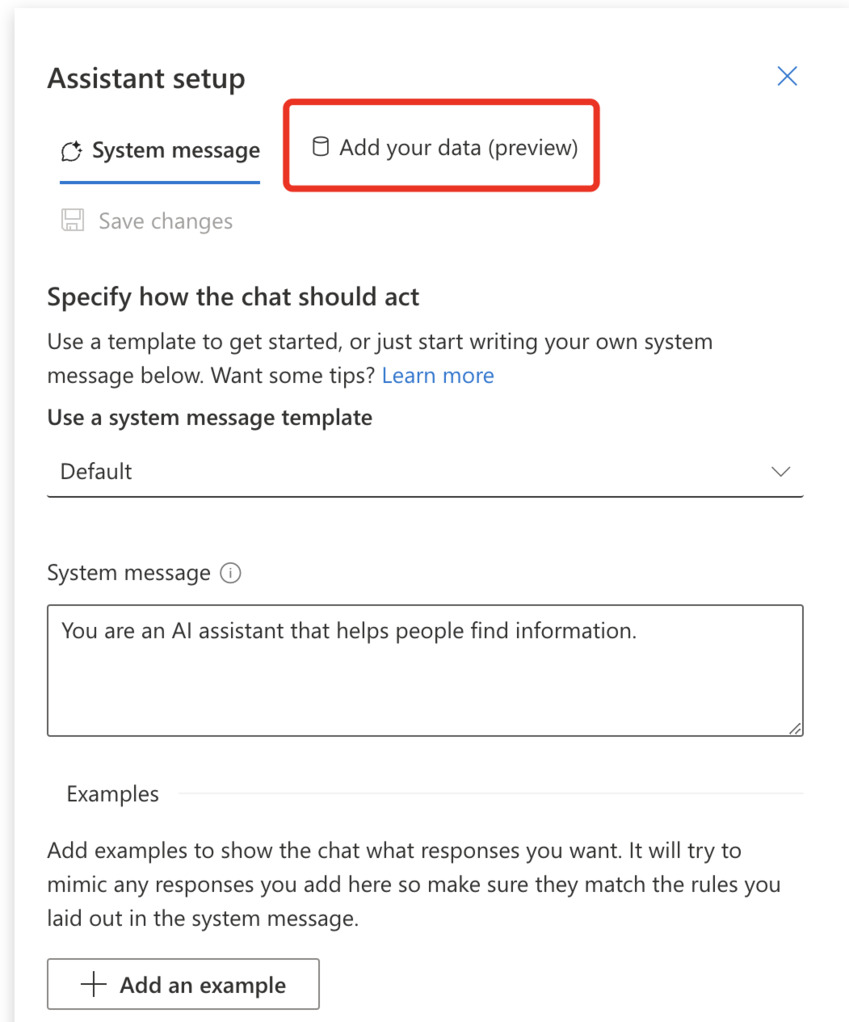
Step 4. You may be getting one other button that claims ‘Add an information supply’.
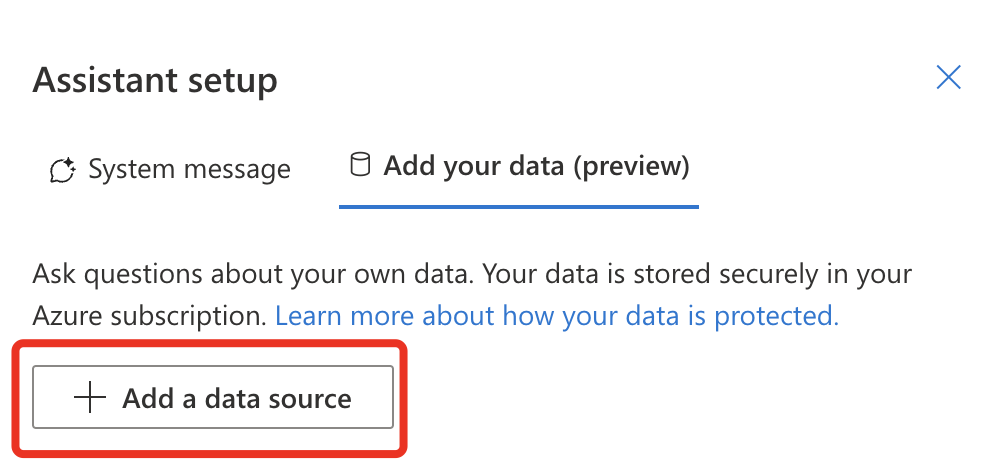
Step 5. After clicking on ‘Add an information supply’, you can be navigated to a special web page.
Be aware. For including your personal knowledge, the free tier just isn’t supported.
Step 6. When you have an present cognitive search, the choice can be populated with it. For this demo, I’m utilizing an present cognitive search that’s configured from the above steps. When you click on on the verify field that acknowledges your account shall be charged for utilizing Azure cognitive search service, the following button shall be activated.
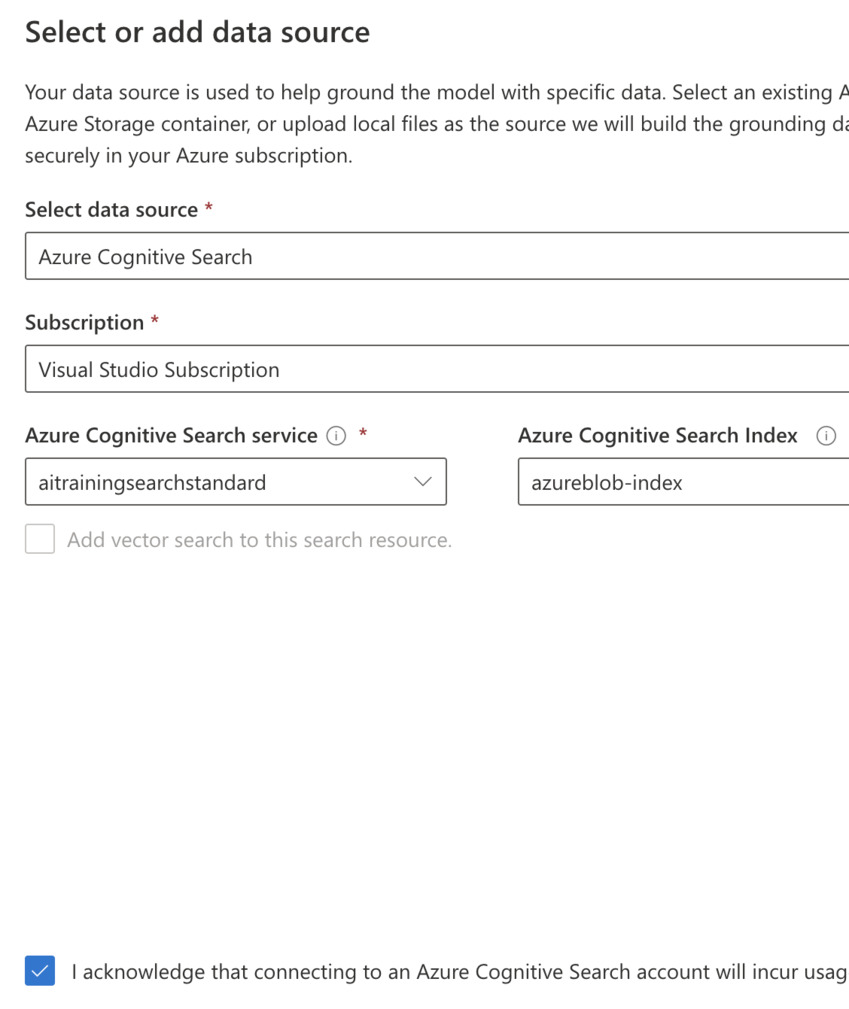
Step 7. Depart all choices as default; click on on ‘Subsequent’. Within the search kind, choose ‘easy’ and click on on ‘Subsequent’.
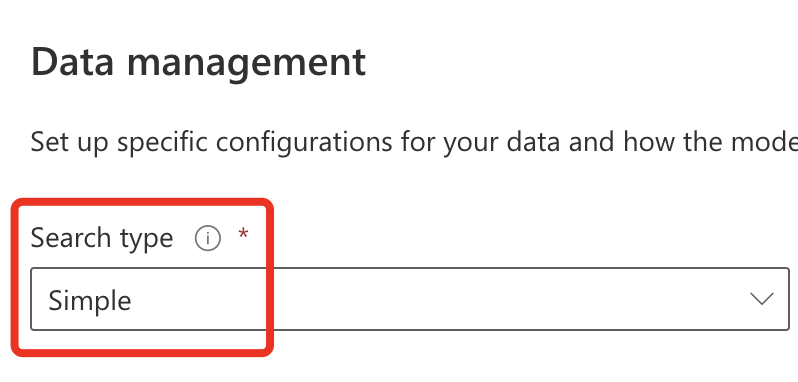
Step 8. In assessment and end, assessment the data and click on on ‘Save and shut’.
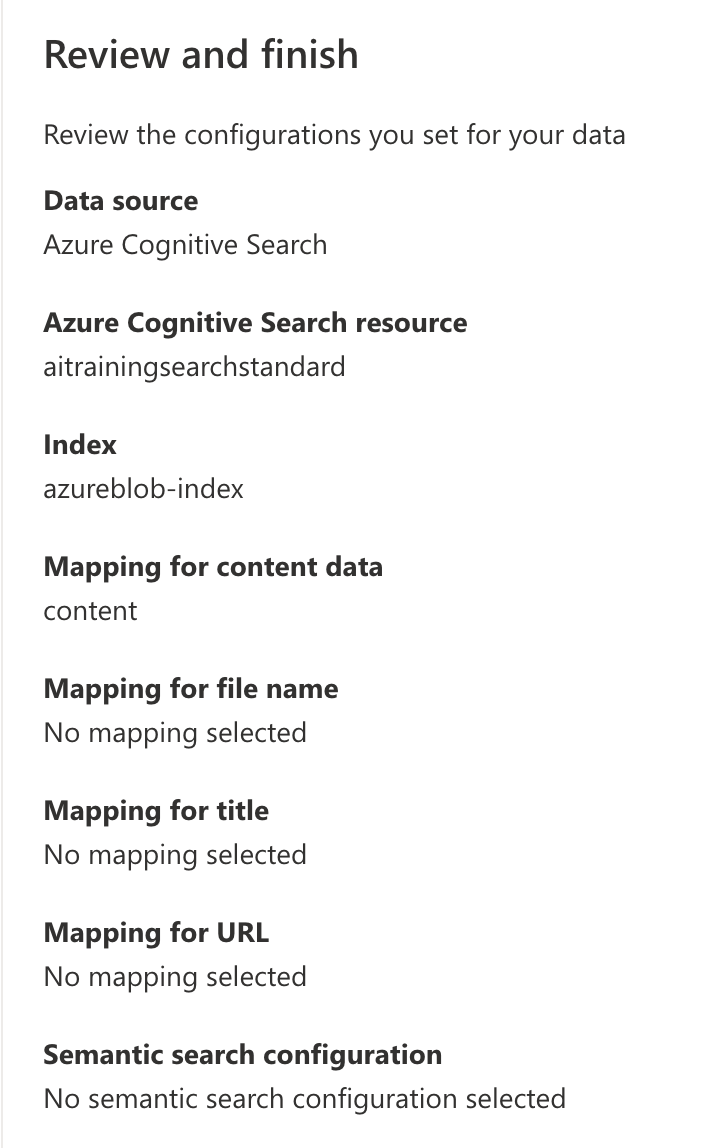
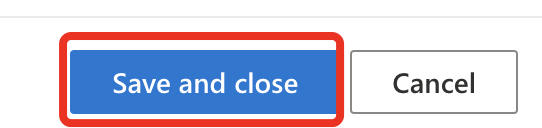
Step 9. Within the assistant setup, ensure that the choice ‘Restrict responses to your knowledge content material’ is checked.
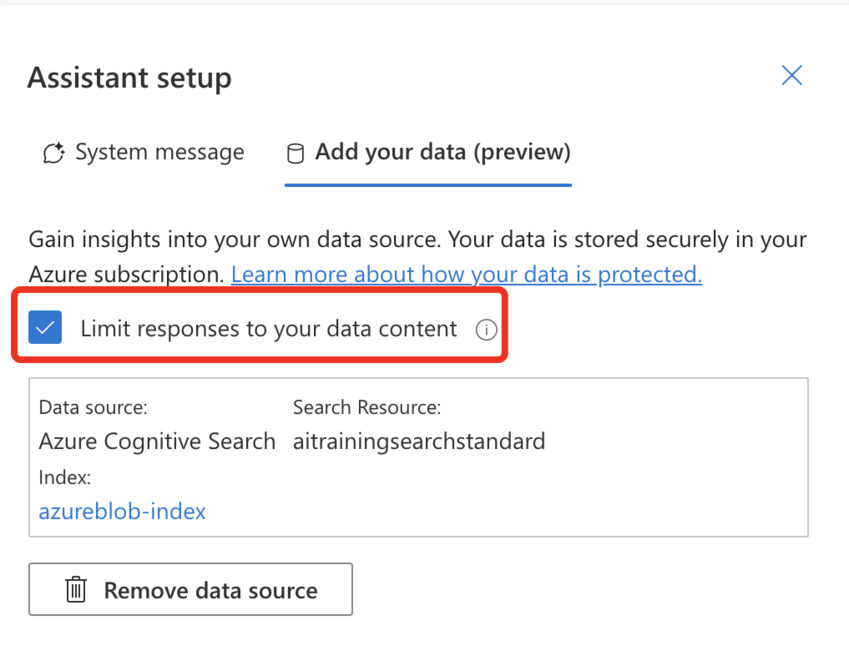
Step 10. Within the chat session, kind the query, ‘Who’s the director of the film Titanic’. The chat mannequin ought to say the requested data just isn’t discovered.
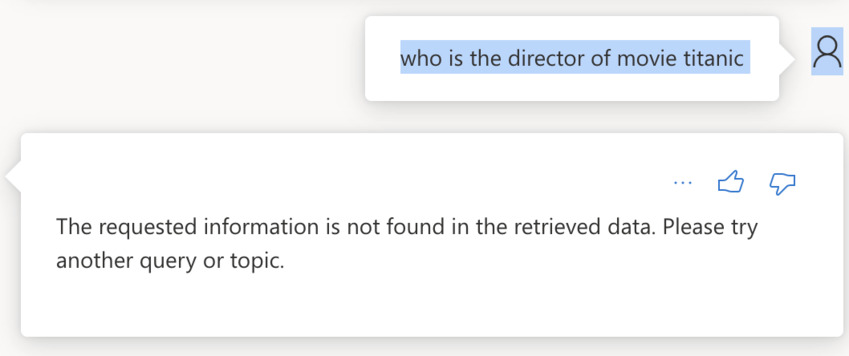
Step 11. Sort in query, What are GM automobile battery ranges? The mannequin ought to show the data talked about within the coaching knowledge. It should additionally present references for solutions it bought from.
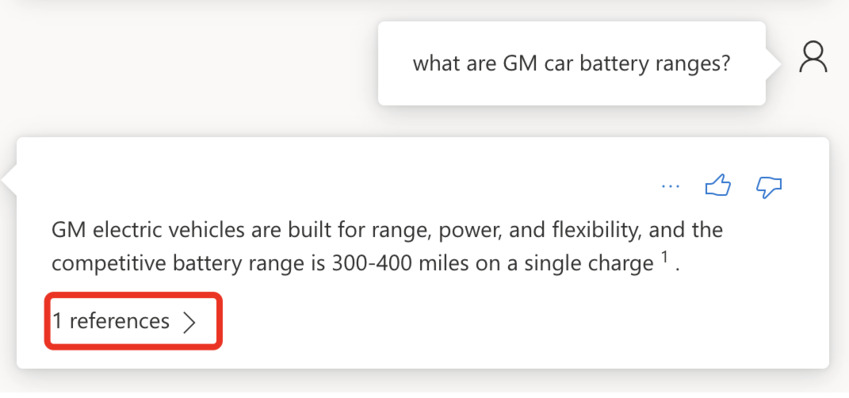
The above steps affirm that the mannequin is coaching along with your coaching knowledge.
Coaching Knowledge
The coaching knowledge is supported within the following format
- . md (Markdown)
- .html
- .txt
- .ppt
For this text, I’ve chosen the ‘Mark Down’ file. You possibly can obtain the markdown from the attachment. As soon as chosen the file, click on on ‘Add’.
Be aware: Please notice that after the deployment of the cognitive search service, it’s required to attend a minimal of 5 minutes to have the put up configuration accomplished from the Azure facet.
Factors to Be aware
- Please plan on prices whereas deploying the providers. You might want to perceive for a few of the providers, for example, cognitive search, the usual worth per 30 days may incur as much as $279 no matter getting used or not. Additionally for creating customized fashions may additionally incur prices. These prices are primarily based on storage. Extra concerning the prices for the Azure Open AI providers will be discovered within the references part.
- For configuring the got35 mannequin with coaching knowledge, the cognitive search ought to be in not less than the ‘Normal’ tier. Primary and free tiers are usually not supported.
Conclusion
We now have adopted the beneath steps to coach the info, thus limiting the mannequin to reply the questions and queries solely from the coaching knowledge utilizing its personal pure move.
- Create your markdown file from the template that was hooked up within the article.
- Configure the Azure Cognitive search to create an index from the info that’s saved within the coaching knowledge container.
- Anticipate the index to complete. Check the question within the UI display screen within the Azure Cognitive Search module.
- Check the coaching knowledge within the AI playground.
Clear Up
Step 1. At first, delete the customized deployment.
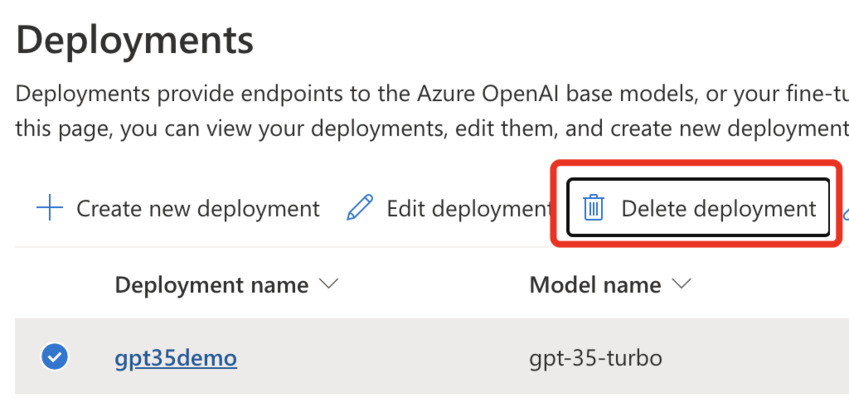
Please notice that Open AI fashions incur a cost for internet hosting. Regardless of the service getting used or not, on this case, sending queries, the fee continues to be incurred. Correct planning is required in Actual-time eventualities to ensure the prices are usually not overpaid. At this level, there isn’t a choice to cease the service after a selected price range is reached, nevertheless, we will arrange alerts primarily based on subscription useful resource price and take needed motion. Extra details about monitoring the prices and utilization will be discovered within the references part.
Step 2. Delete the useful resource group that’s configured for this job. On this case, it’s teamsai-rg.
References
Know extra about our firm at Skrots. Know extra about our providers at Skrots Companies, Additionally checkout all different blogs at Weblog at Skrots