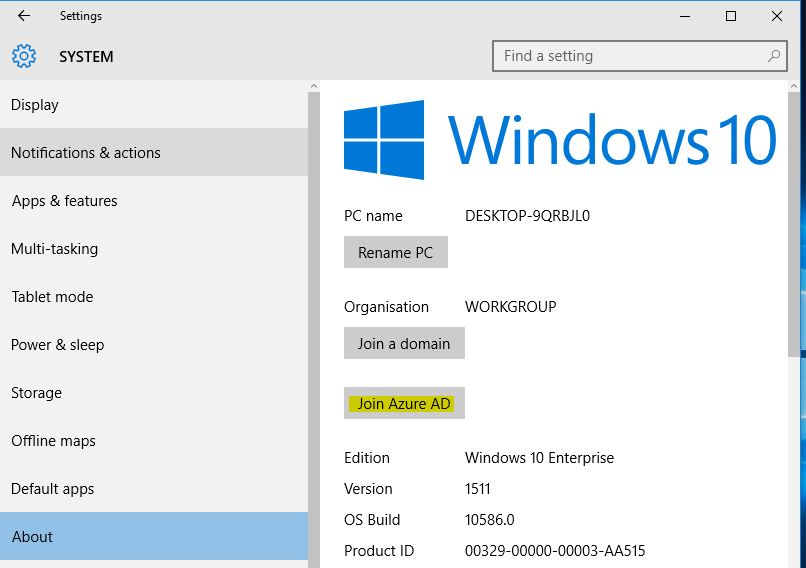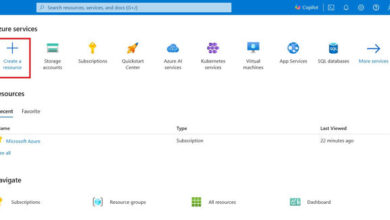Azure
How to Activate Azure on Windows 10
Introduction
Some of the benefits of having your Windows 10 devices in your Azure AD is that your users can join the computer to your Azure AD without any extra administrator privileges, assuming you have configured this in your Azure AD. They can also login to the computer without the need of being connected to a specific company network the first time, as long as they have internet connection. You can also manage your Windows 10 devices wherever it may be in the world.
We will start by showing you how to join an Azure AD when you install Windows 10 for the first time.
This guide is based on Windows 10 Pro, version 1709.
- Start the Windows 10 installation as usual.
- Choose Set up for an organization.

- Enter your your mail address, on the next page you will enter your password.

- In this case the administrator has decided that we need to use Windows Hello/Two-Factor Authentication, therefore we will set up a PIN that is used to logon to the computer. Once this is done we will finish the installation and login to Windows using the PIN-code.
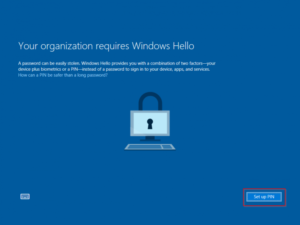
- Once we have logged in using our newly created PIN-code we can open Settings and verify that we are connected to the Azure AD.
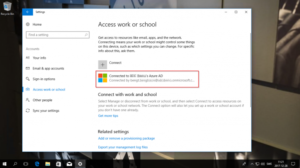 If you want to join a computer that already has Windows 10 installed onto it see the steps below.
If you want to join a computer that already has Windows 10 installed onto it see the steps below.
- Open Settings, go to Accounts and Access work or school and press Connect.
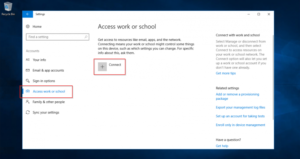
- Press Join this device to Azure Active Directory.
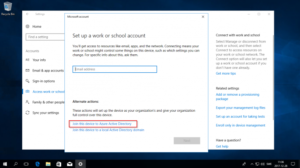
- Enter your mail address and press Next, on next screen you have to enter your password.

- Once you are done with the wizard you should restart your computer. It should now work to logon with your company credentials.
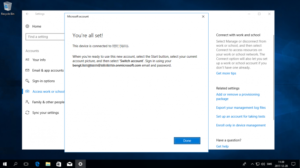
Things to consider
- The Azure administrator have to accept that users can join their devices to the Azure AD.
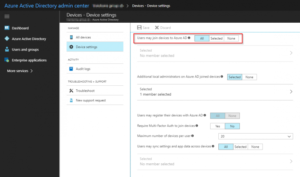
- The process to join Azure AD may look different depending on your Windows 10 version.
- Make sure you have an internet connection while joining the computer to Azure AD.