Creating A SQL Database In Azure Cloud
Introduction
A SQL database is created inside a SQL Server. We used to make use of queries to create a database in our native pc SQL Server. Within the Azure cloud they don’t seem to be required.
By studying this text, you’ll find out about tips on how to create a SQL database within the Azure cloud.
Stipulations for Creating SQL Database
Step 1
Step 2
Choose “All Companies” from the left aspect navigation pane.
Step 3
Within the “All Companies” web page, choose the “Databases” from the left pane after which click on the “SQL databases”.
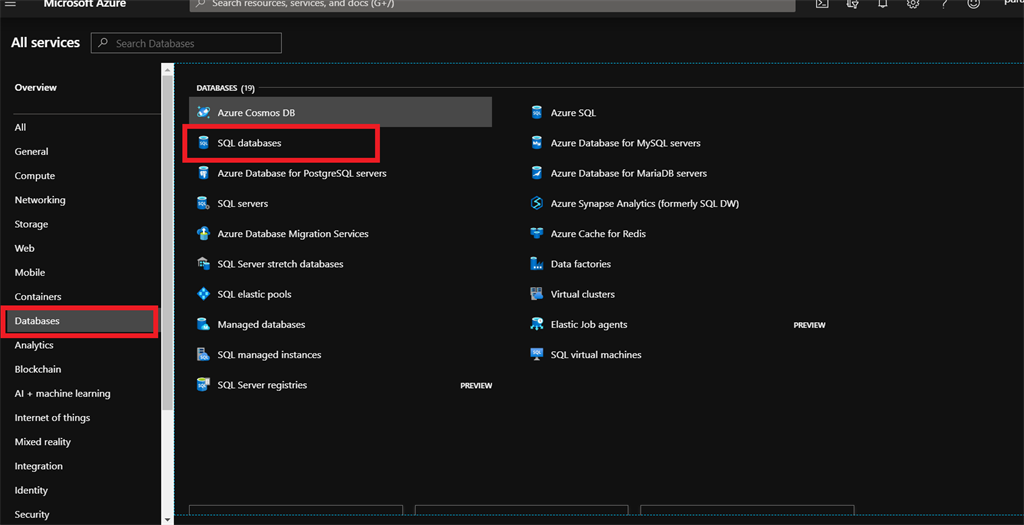
Step 4
Subsequent, In SQL database web page, click on “Add” choice to create a brand new database.
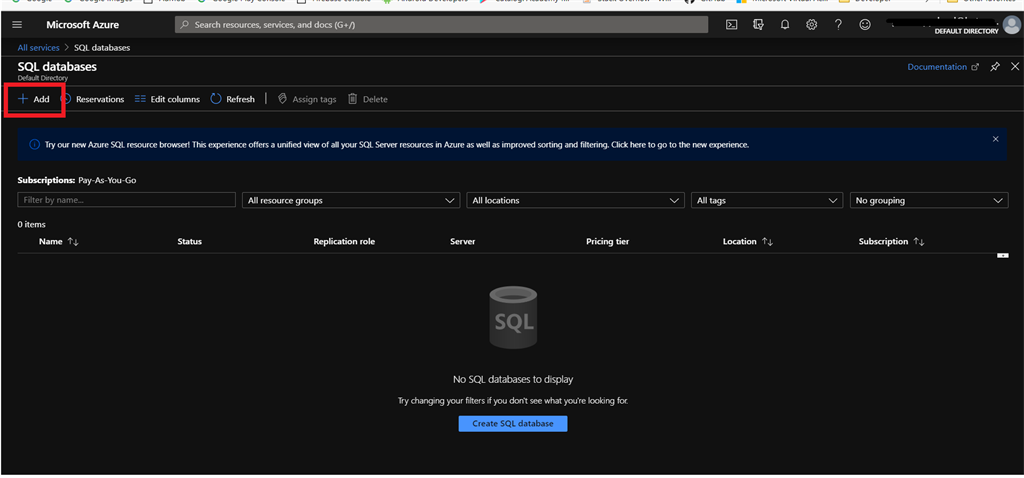
Step 5
In “Create SQL database” web page offers credentials and dimension to our database.
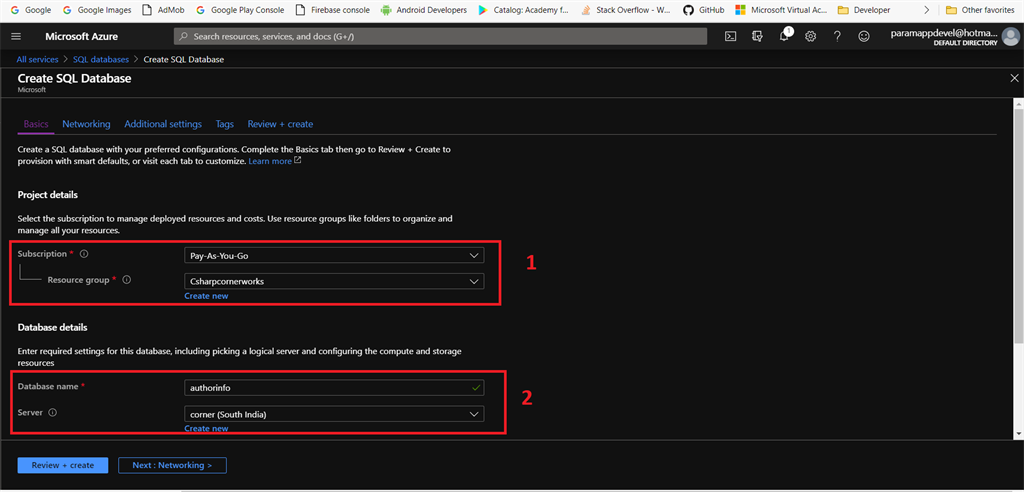
Step 6
Scroll down, subsequent choose our database dimension. Click on the “Configure database” hyperlink within the Compute + storage part.
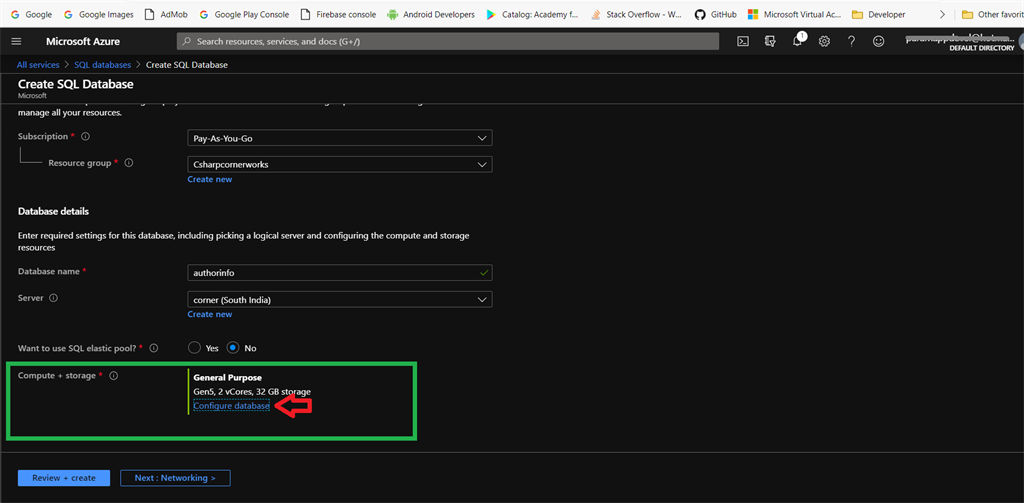
Step 7
On the configuration web page, we’re going to choose a “Primary” configuration. Click on the “Primary, normal and premium” hyperlink on the prime of the web page tab.
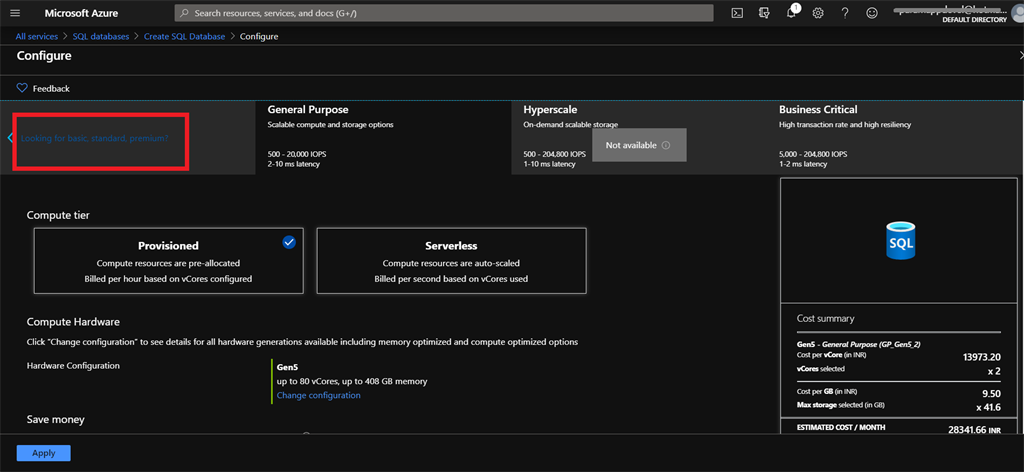
Step 8
At this web page, choose a “Primary” tab. Default storage is 2GB and it then shows our database prices per 30 days on the proper aspect. After deciding on our configuration, click on the “Apply” button.
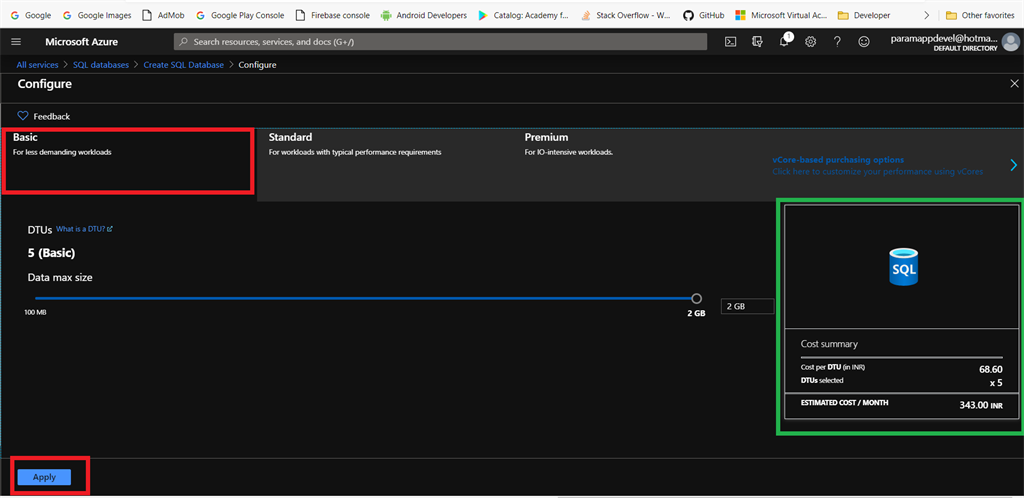
Step 9
Subsequent verify your adjustments are utilized after which click on the “Evaluation + Create” button.
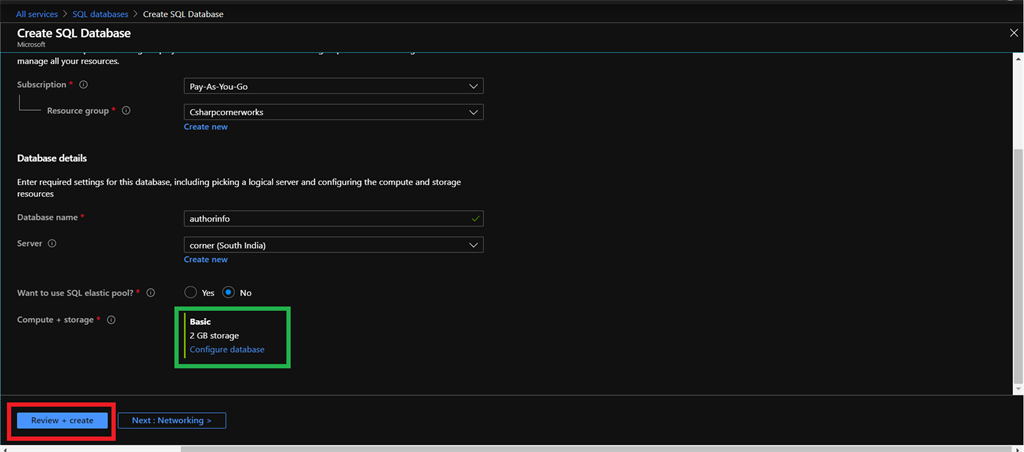
Step 10
Within the Evaluation web page, it shows product particulars, value and fundamental data of your created product. Click on the “Create” button to deploy our database inside minutes.
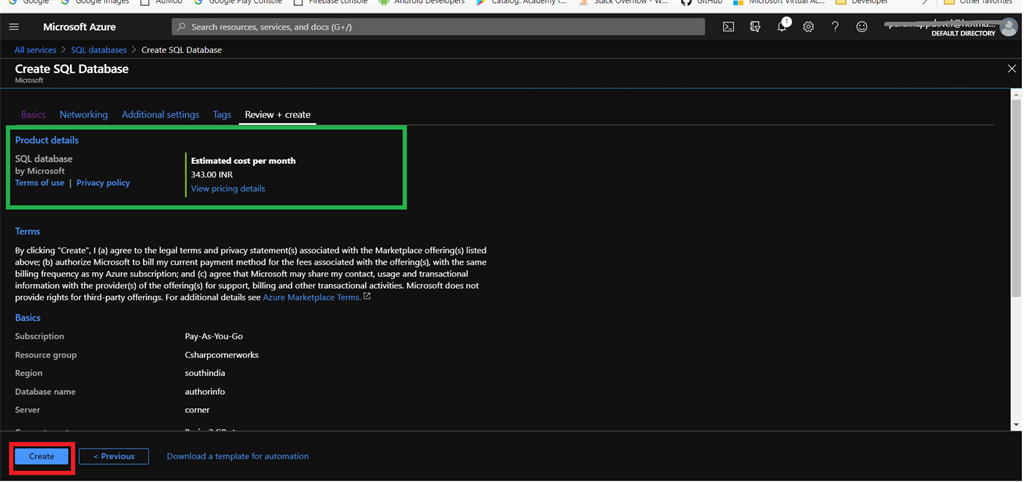
Step 11
After “your deployment is full” message is displayed, click on the “Go to useful resource” button.

Abstract
Lastly, we created SQL databases within the Azure cloud. Now we’re seeing the SQL dashboard.





