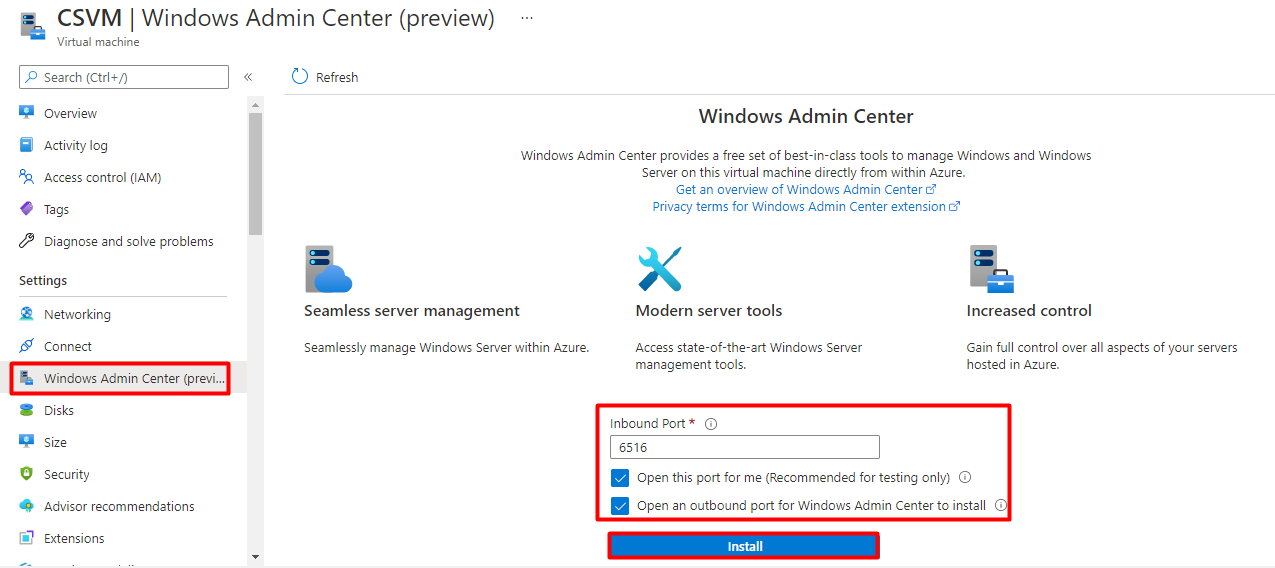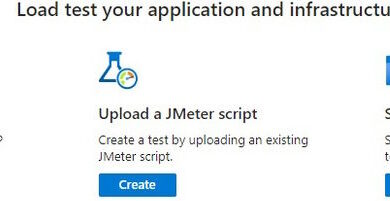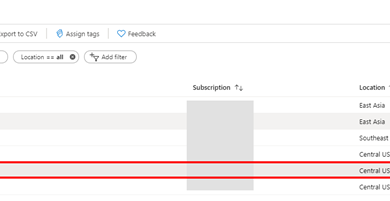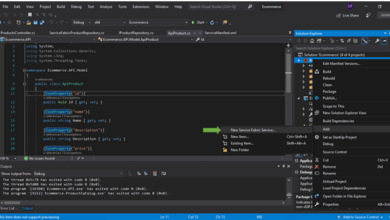Working With Home windows Admin Heart In Microsoft Azure
Introduction
Microsoft Azure has one other new characteristic referred to as Home windows Admin Heart (preview). We will handle our digital machine by way of the Home windows Admin Heart (preview) within the Azure portal. We will handle working system features from the Azure portal in addition to work with recordsdata within the VM with out utilizing Distant Desktop or PowerShell. This characteristic is simply accessible for Home windows Server 2016 and Server 2019.
On this article, we’re going to study an outline of the Home windows Admin Heart (preview), and the performance of the Home windows Admin Heart (preview).
Step 1
Within the Azure portal, choose the Digital Machine that you just need to allow the Home windows Admin Heart (preview), within the chosen Digital machine you will discover the Home windows Admin Heart (preview), beneath the Settings.
Click on Home windows Admin Heart (preview), after which click on on the Set up to start out the Home windows Admin Heart configuration.
Step 2
Now the Home windows Admin Heart (preview) has been efficiently deployed, choose the Public IP tackle within the dropdown menu after which click on on Join.
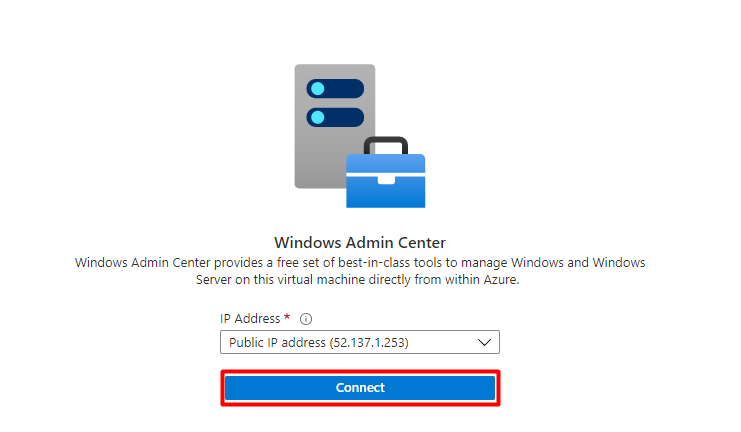
Step 3
Now it’s a must to enter your Digital Machine’s Username and the password to Signal In.
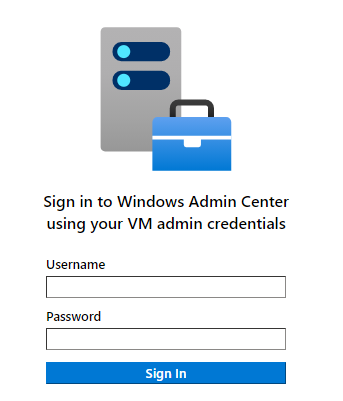
Step 4
On the Overview web page, you will discover the Digital machine configuration.
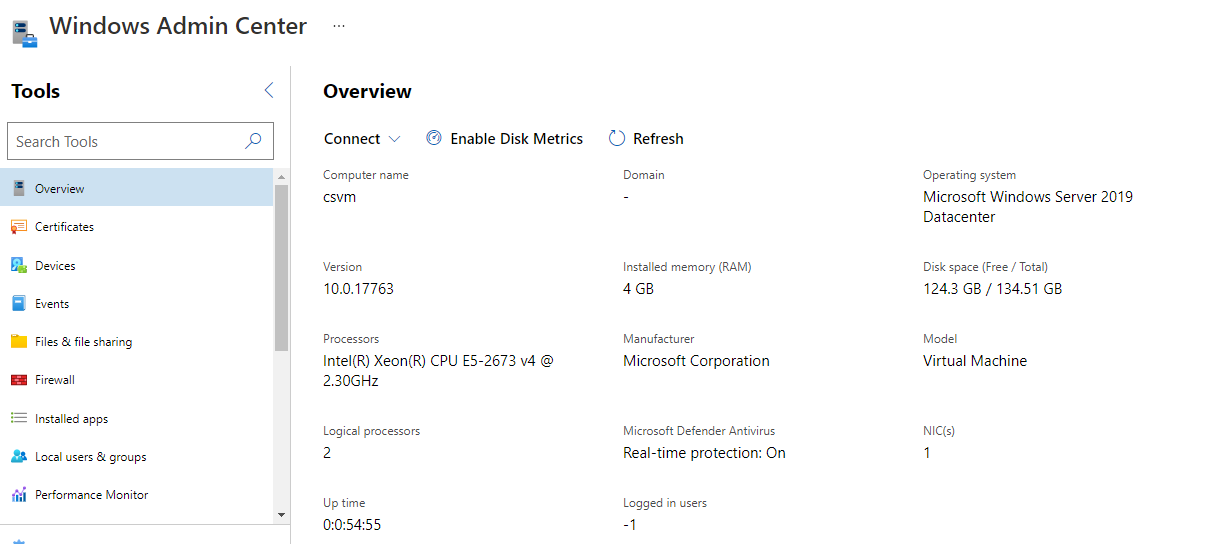
Step 5
If we need to create a brand new firewall rule or change the firewall guidelines we will choose the Firewall.

Step 6
If we need to run the PowerShell script, we will choose the PowerShell and run the instructions.
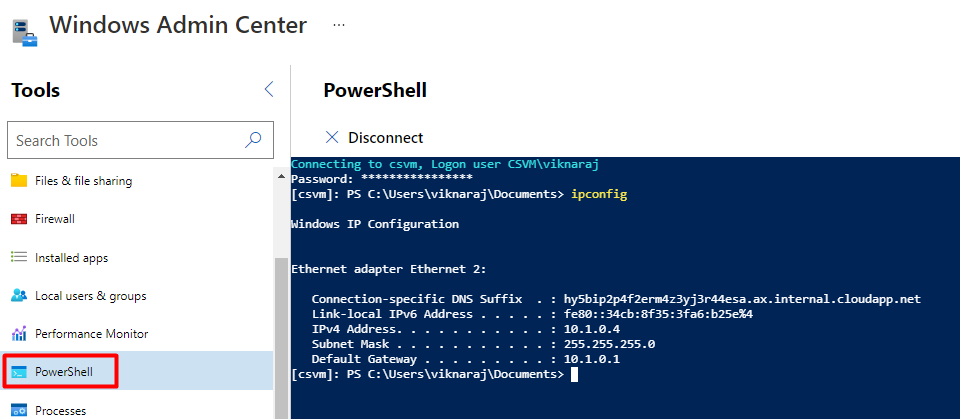
Step 7
If you wish to entry the Digital Machine’s Desktop we will choose the Distant Desktop choice and enter the Username and Password after which click on on Join.
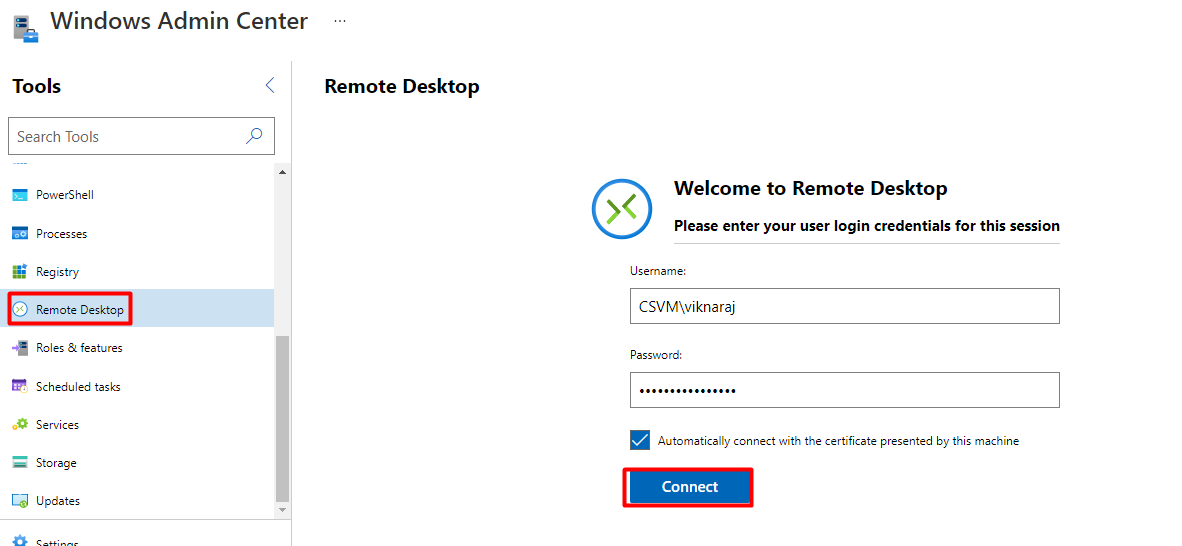
Now we will in a position to entry our Digital Machine with out utilizing the Distant Desktop device.
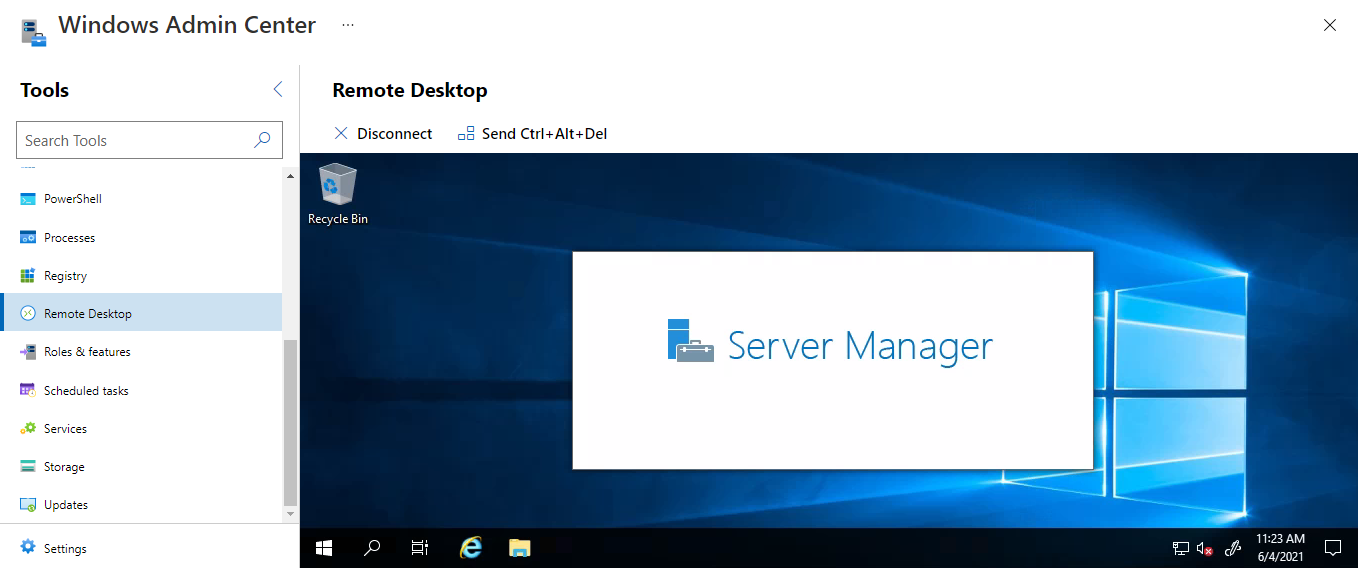
Step 8
On this demo, we’re going to discover ways to set up Net Server utilizing the Roles & Options utilizing the Home windows Admin Heart.
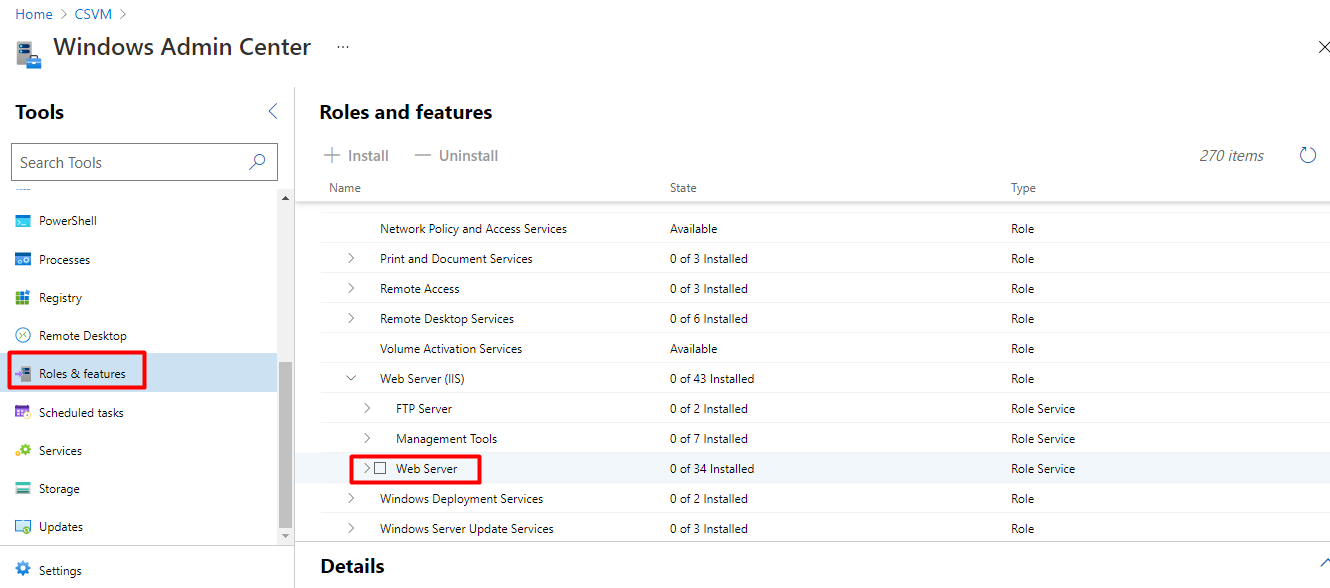
Step 9
Choose the Net Server and click on on + Set up.
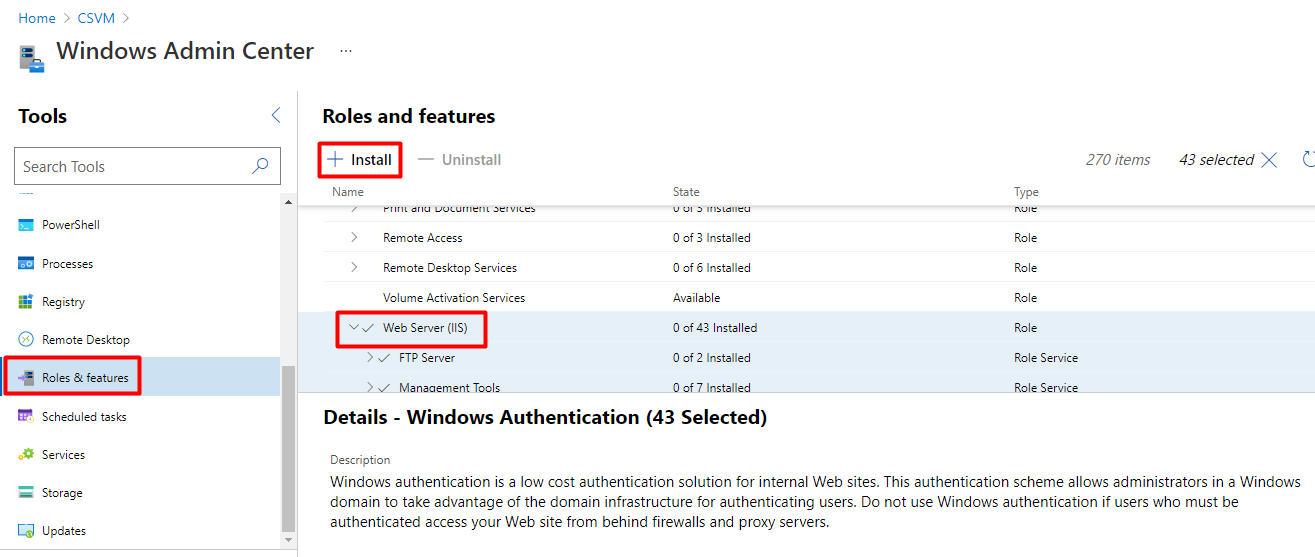
Step 10
Within the Set up Roles and Options affirmation, choose Sure to proceed the set up.
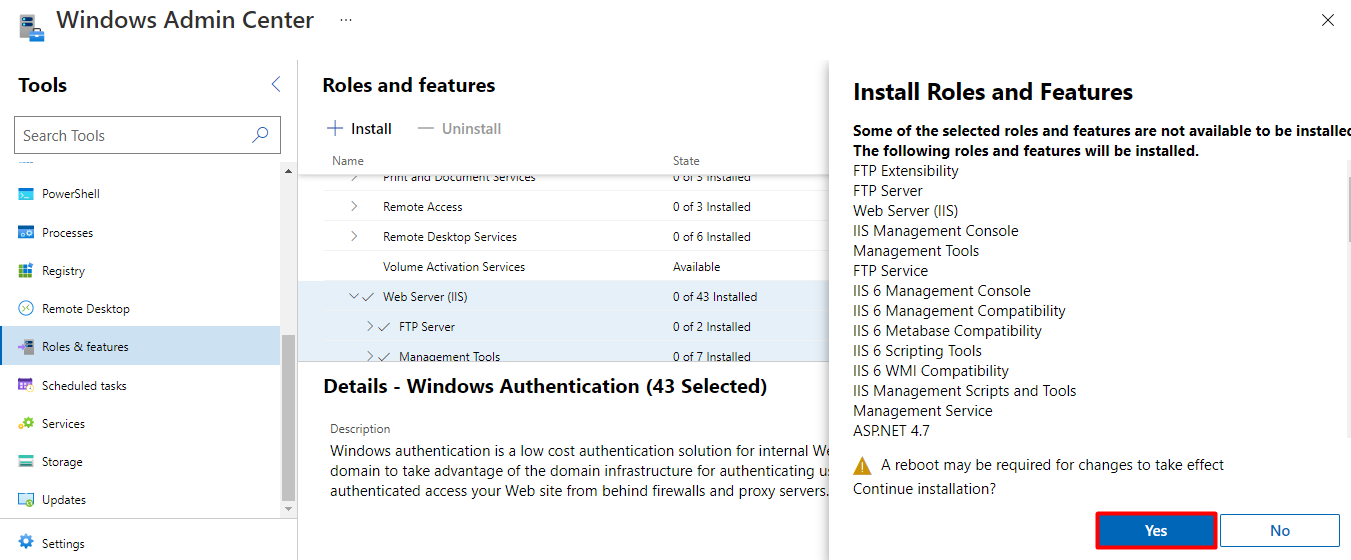
Step 11
The Net Server has been efficiently put in in our Digital Machine.
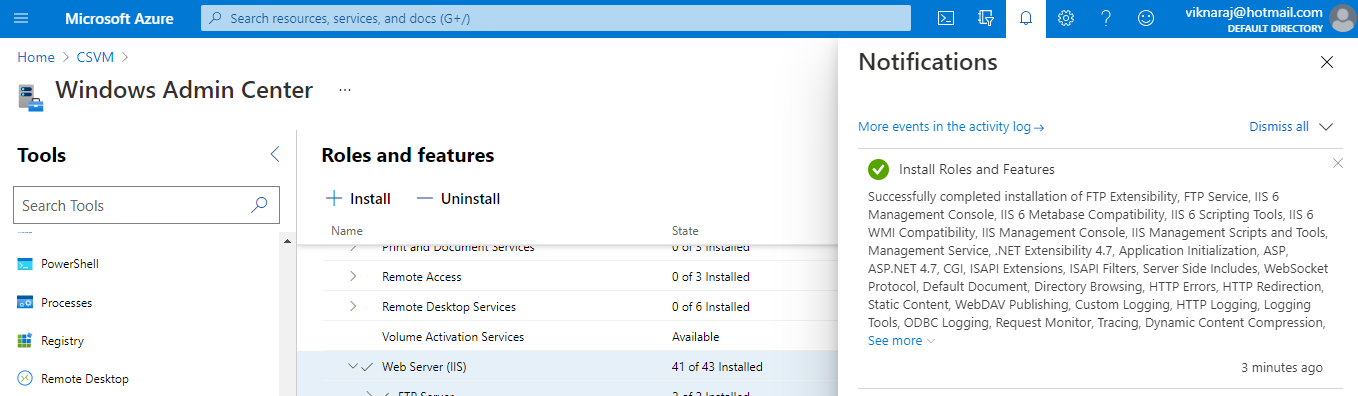
Step 12
We will copy the Public IP tackle from the digital machine and paste it to the browser, now we will see the IIS Home windows Server touchdown web page.
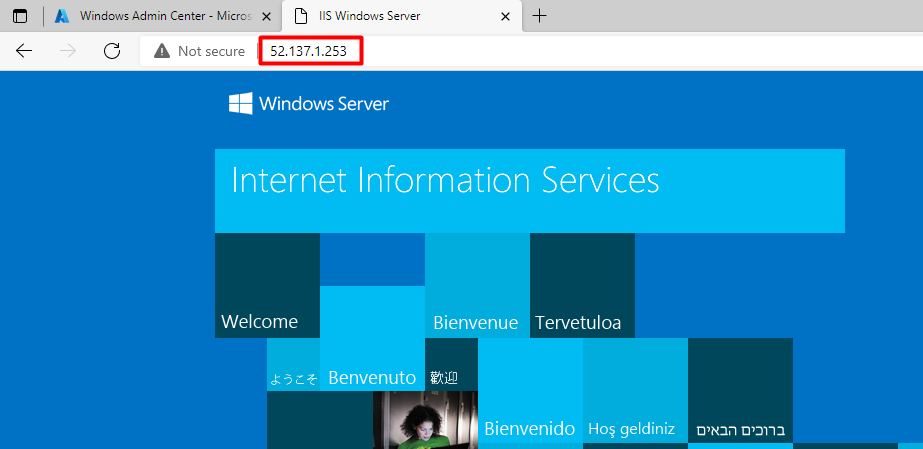
Step 13
If you wish to add your customized web site, we will select Information & File sharing.
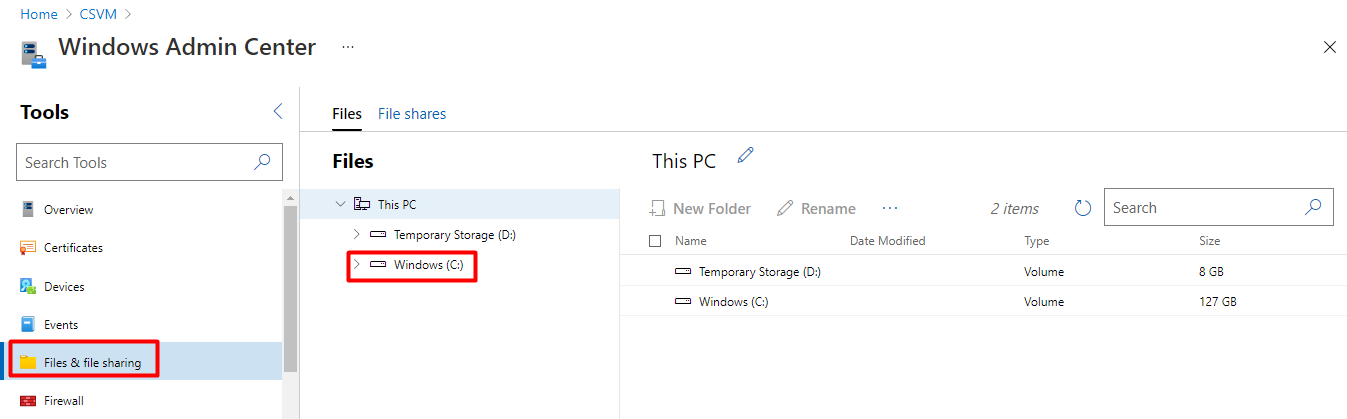
Abstract
On this article, now we have realized the best way to allow Home windows Admin Heart (Preview), and a few key options, when you’ve got any questions be happy to remark beneath the article.