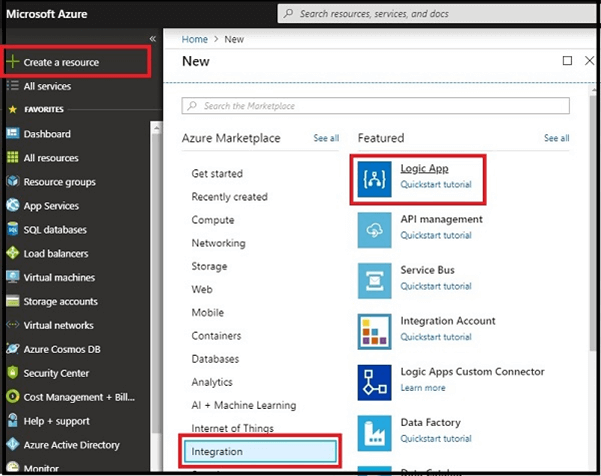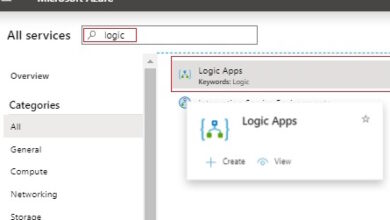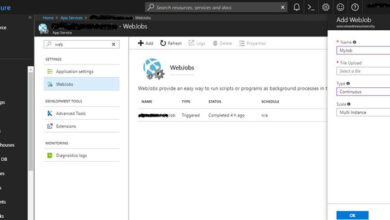Integrating OneDrive and Google Drive using Azure Logic Apps
Azure Logic Apps
Azure Logic Apps simplify business tasks by allowing users to create workflows that automate processes across various applications and services. With this cloud-based service, users can connect their critical apps and services without the need for coding.
Prior to continuing with this article, it’s recommended to go through the following important links.
Connecting OneDrive to Google Drive
In this guide, we will demonstrate how to link OneDrive and Google Drive to securely back up your files.
- OneDrive
OneDrive is a cloud storage service provided by Microsoft that enables users to store files and personal data in the cloud. Accessible from various devices, it facilitates file sharing and sync. Log in here - Google Drive
Google Drive is a file storage and synchronization service by Google. It allows users to store, sync, and share files. Log in here
By connecting OneDrive to Google Drive, you ensure data safety and efficient file management.
Why Connect OneDrive to Google Drive?
Both OneDrive and Google Drive offer convenient cloud services with desktop and mobile versions for easy file access. Connecting them allows for redundancy and ensures data availability even if one service experiences issues.
Setting up an Integration between OneDrive and Google Drive with Azure Logic Apps
In this guide, we will walk you through the process of backing up your files by connecting OneDrive and Google Drive.
Prerequisites
- Microsoft Azure Account.
- Microsoft OneDrive account.
- Google account.
Follow these steps to create a workflow using a template.
Step 1. Access https://portal.azure.com/ and click on Create a Resource > Integration > Logic App from the dashboard.
Step 2. Provide the logic app a name, choose subscription, resource group, and location, then click “Create”.
Proceed to Logic App Designer.
Step 3. Select Blank Logic App.
Step 4. Configure data by signing in to your OneDrive and Google Drive accounts.
Step 5.
Step 6. Save the workflow and execute it.
Upon completion, files will be backed up from OneDrive to Google Drive as demonstrated in the images.
Summary
By following the steps outlined above, you can create a Logic App integrating OneDrive and Google Drive for efficient file backup. Stay tuned for more Logic App guides.
Learn more about Skrots by visiting Skrots. Explore our range of services at Skrots Services. Also, check out our blog at Blog at Skrots for more insights.