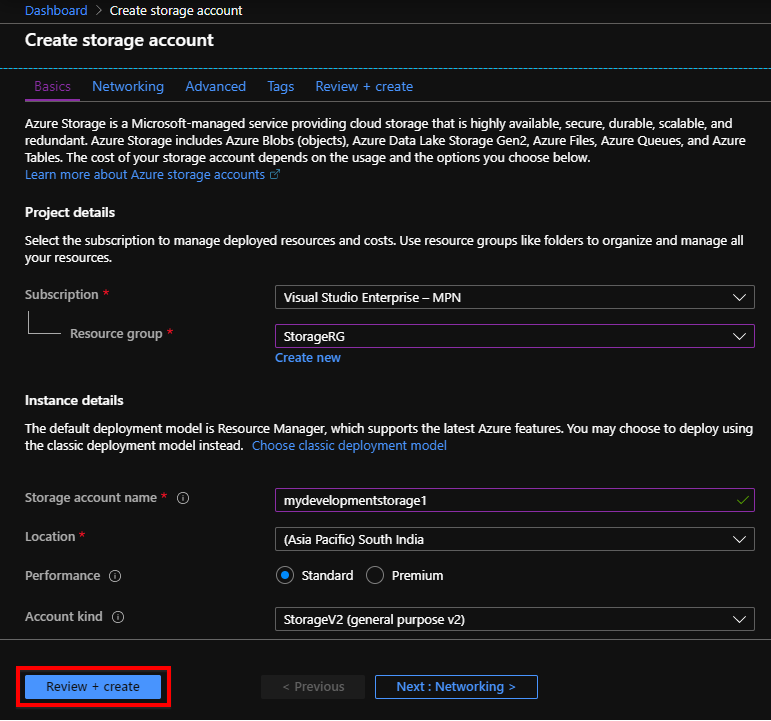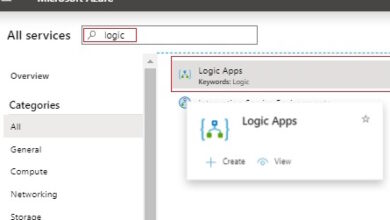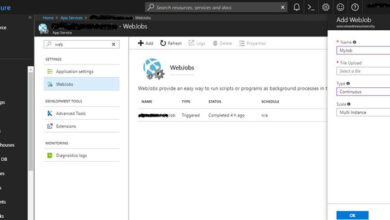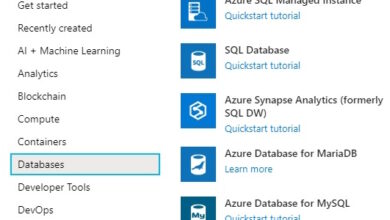Mount Azure File Share in Home windows
Microsoft Azure File Storage
Azure file storage can primarily be used if we wish to have a shared drive between two servers or throughout customers. In that case, we are going to go for Azure file storage. We are able to reap the benefits of totally managed file shares within the cloud which are accessible through the industry-standard Server Message Block (SMB) protocol. Mount file shares concurrently within the cloud or on-premises on Home windows, Linux, and macOS.
As a substitute of managing the overhead of a bodily server, machine, or equipment, we may handle our recordsdata within the cloud utilizing Azure File shares at an inexpensive price.
Benefits of Azure Recordsdata
- Replaces or complement on-premises file servers
- “Raise and shift” functions
- Simplify cloud growth
- Shared utility settings
- Diagnostic share
- Dev/Take a look at/Debug
Conditions:
- Azure account
- Azure storage account
Earlier than we are able to work on Azure file share, we’d like an Azure storage account. As soon as the Azure storage account is created, go into file storage service and create a file share.
Knowledge Entry Technique
- Direct Entry Technique
- Azure File Sync
What’s the Direct Entry Technique?
In Home windows or any platform, we may mount an Azure file share with SMB protocol by assigning it a drive letter.
In Azure file share, there may be one attention-grabbing choice that exists known as Snapshot, that captures the share state at that time. It’ll backup a read-only copy of your information. If any recordsdata are deleted by accident, we are able to restore recordsdata from this Snapshot.
When to user-share snapshots:
- Safety in opposition to unintentional deletions or unintended adjustments
- Normal backup functions
- To get better share
Azure File Storage utilization eventualities:
- Migrate present functions to the cloud
- Share server information throughout on-premises and cloud
- Combine fashionable functions with Azure File Storage
- Simplify internet hosting Excessive Availability (HA) workload information
What’s Azure File Sync?
You need to use Azure File Sync to centralize your group’s file shares in Azure Recordsdata whereas preserving the pliability, efficiency, and compatibility of an on-premises file server. Azure File Sync transforms your Home windows Server machines into a fast cache of your Azure file share. You need to use any protocol that is accessible on Home windows Server to entry your information domestically, together with SMB, Community File System (NFS), and File Switch Protocol Service (FTPS). You possibly can have as many caches as you want internationally.
Through the use of SMB, you possibly can mount an Azure file share immediately on Home windows, Linux, or macOS, both on-premises or in cloud VMs, with out writing any code or attaching any particular drivers to the file system. You can also cache Azure file shares on on-premises file servers by utilizing Azure File Sync for fast entry, near the place the information is used.
On this article, we are going to see the right way to mount recordsdata on home windows.
Step 1
Create an Azure file share.
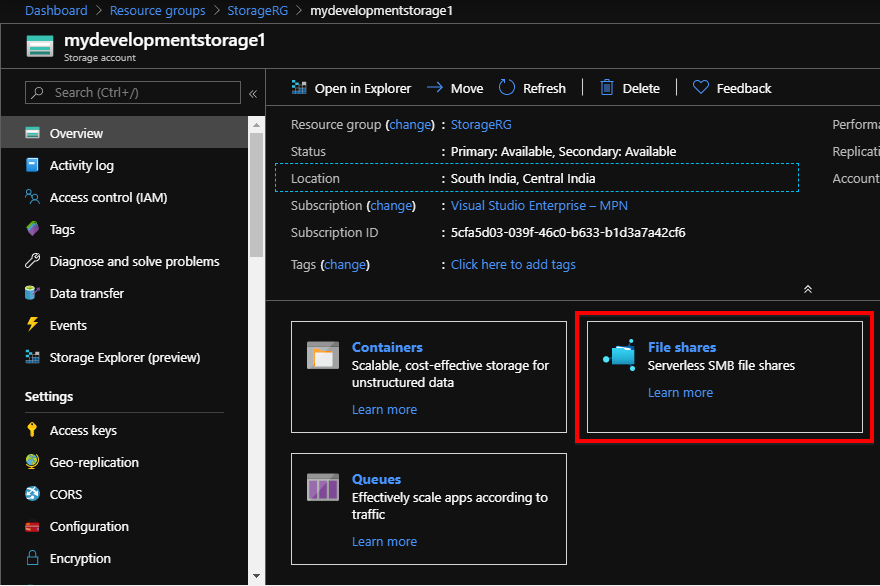
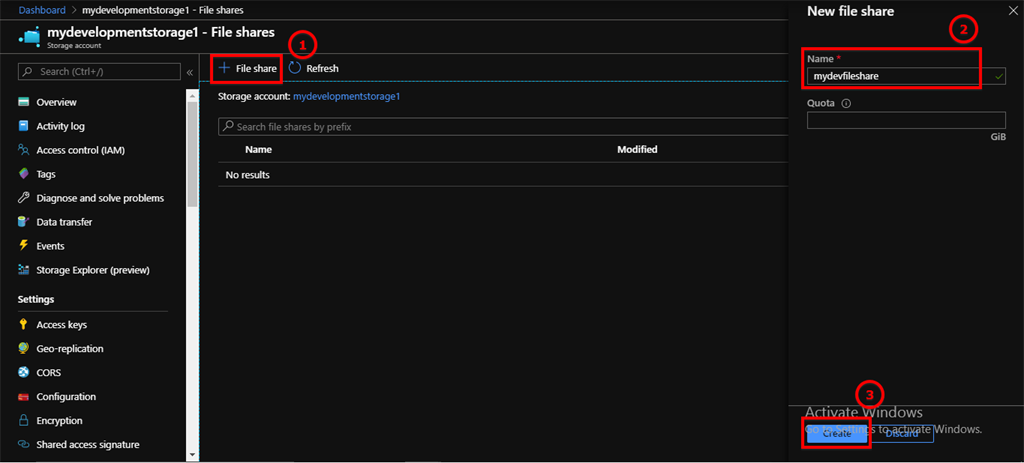
Step 2
Add any kind of recordsdata or photos something you want.
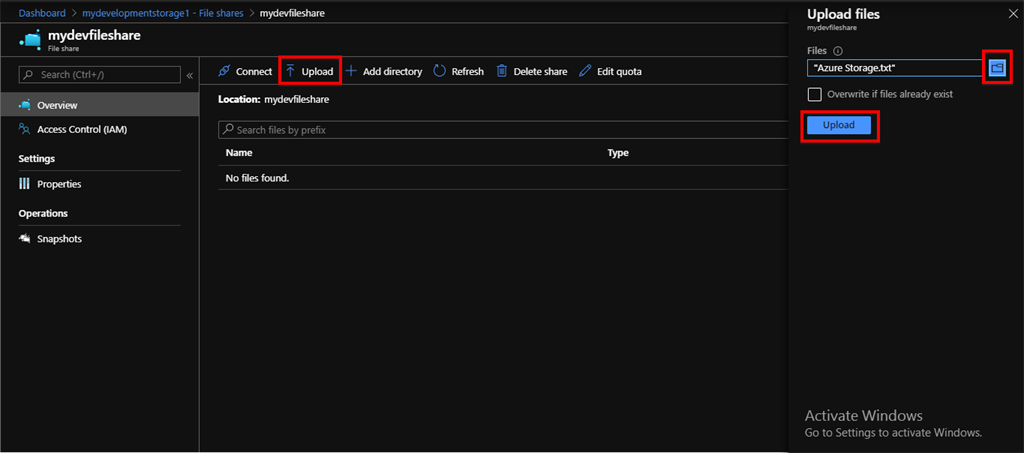
Step 3
Now let’s attempt to mount Azure file share in Home windows Explorer. For that, right-click on ‘This PC’ in home windows explorer then click on on ‘Map community drive..’.
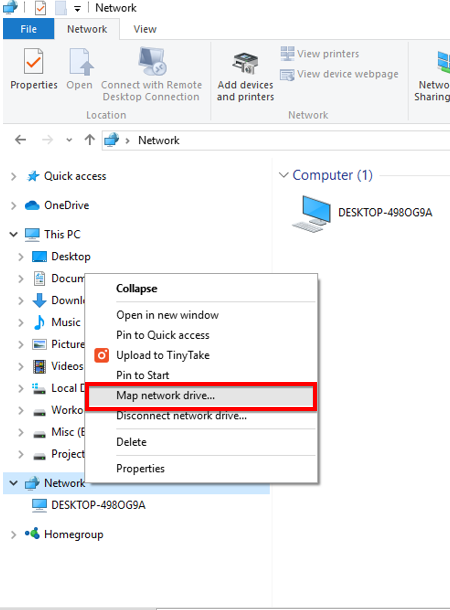
Step 4
We may assign a drive title for the file share. For the folder path, we’d like the URL of the file share. We are able to copy it from the properties of the file share previous it within the specified ‘Folder path’. Then click on ‘End’.
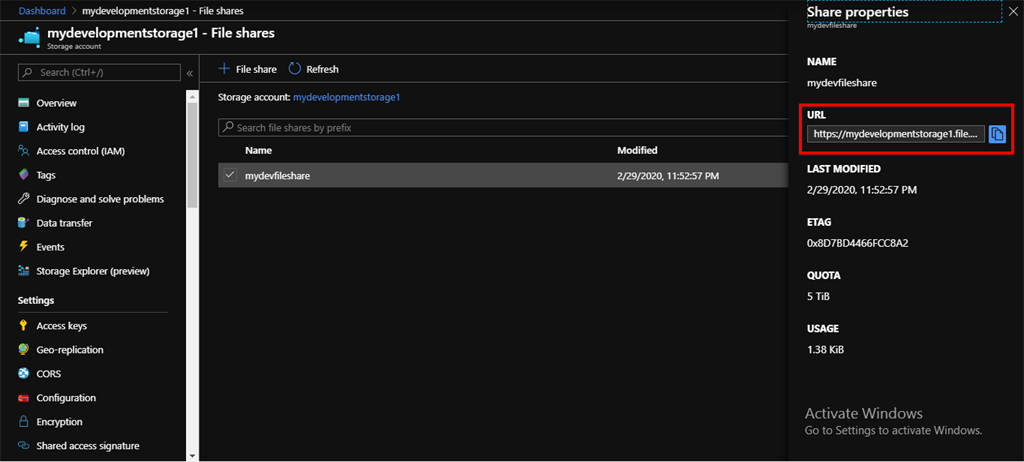
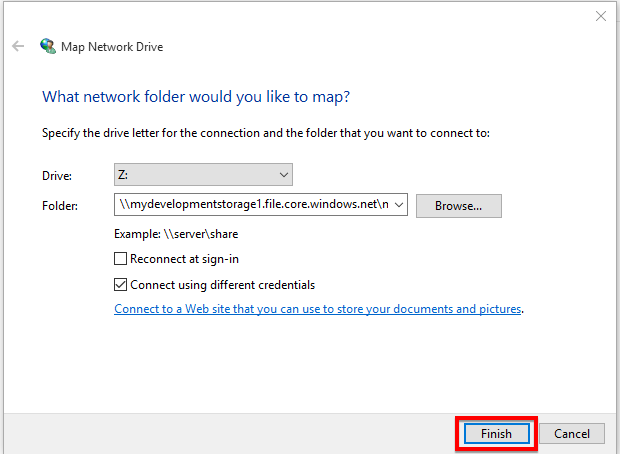
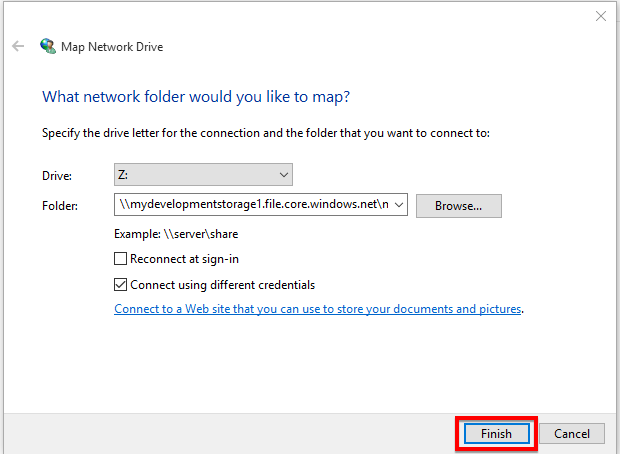
Step 5: It’ll ask credentials for Azure storage. The username would be the storage account title and the password would be the storage account’s entry key. Lastly, click on ‘Okay’.

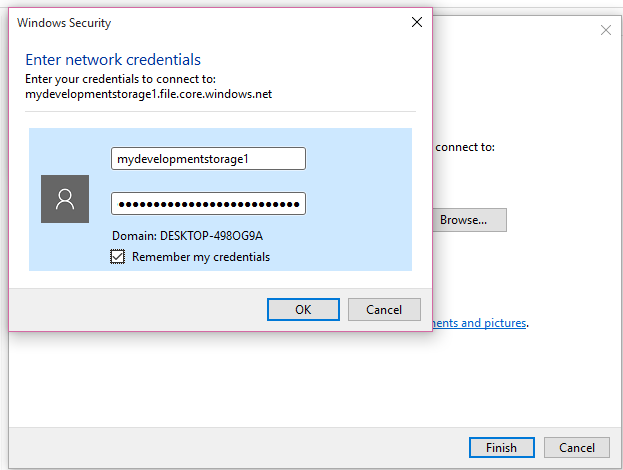
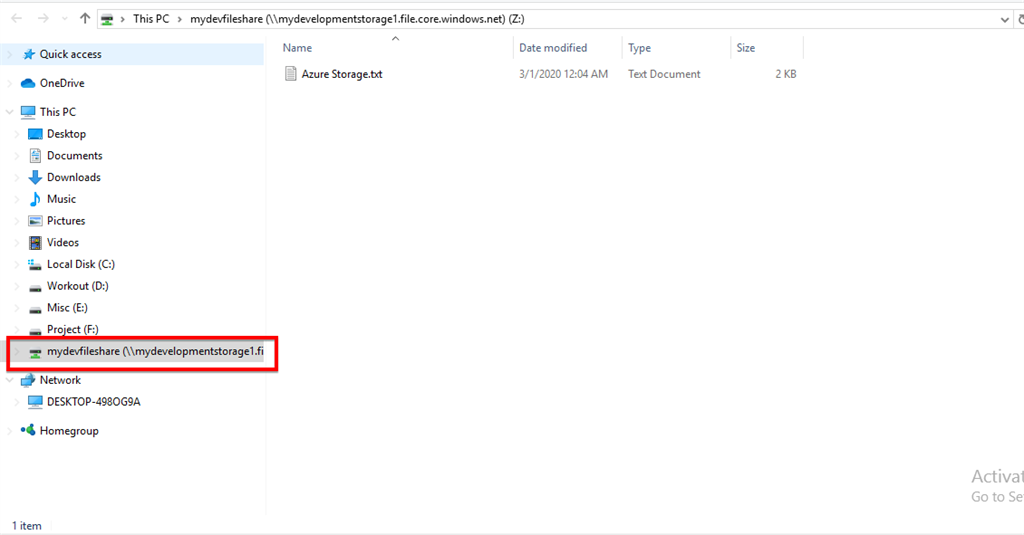
Now, we have now mounted Azure file share into Home windows Explorer. We may deal with recordsdata right here immediately, which implies we may edit, add and delete recordsdata in Home windows Explorer.