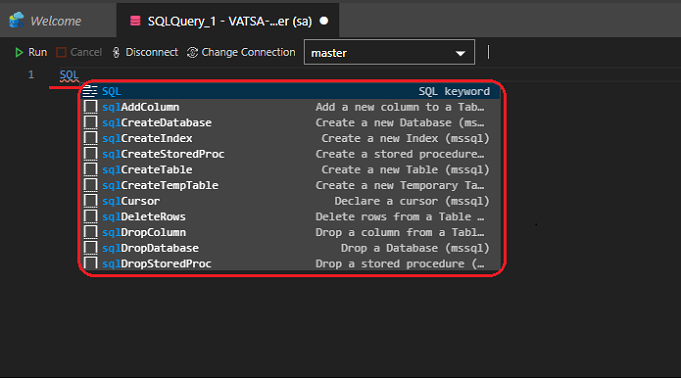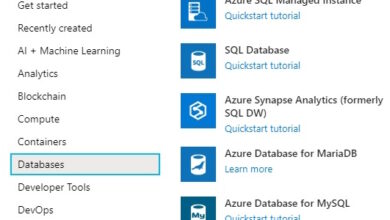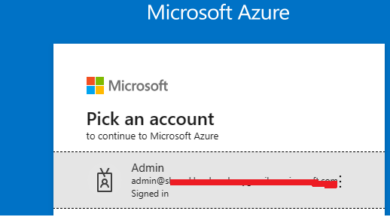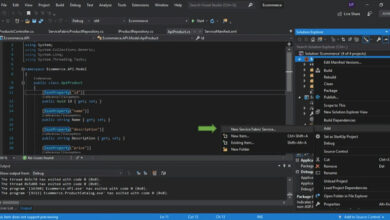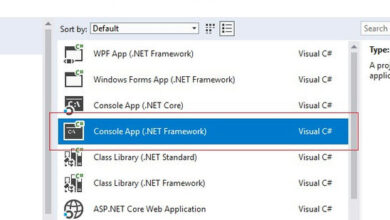How To Use Azure Information Studio To Join And Question SQL Server
Introduction
Azure Information Studio is a cross-platform database device for knowledge professionals who use Microsoft on-site and cloud knowledge platforms on Home windows, macOS, and Linux.
Azure Information Studio offers superior IntelliSense editor expertise, built-in and customized code snippets, supply management performance, and an interactive console. It is deliberate with the info platform person in thoughts, with built-in question end result set charts and customizable dashboards.
On this tutorial, I’ve described easy methods to use Azure Information Studio to attach and question SQL Server and likewise focus on easy methods to create a customized code snippet. This text covers the next subjects:
- Hook up with a SQL Server
- Overview of code snippets
- d. Consequence through the use of a question
Hook up with SQL Server
Overview of Code Snippets
Azure Information Studio comes with numerous options. And a key function of Azure Information Studio is its code snippets which have numerous built-in and customized code snippets.
It means, you do not have to put in writing the identical code repeatedly, which could be very useful to avoid wasting time for writing queries. So, let’s begin with out losing time. I hope you might have linked Azure Information Studio utilizing the SQL Server Occasion.
First, open the “New Question” window by urgent the “Ctrl + N” key and sort the “SQL” right here. It will present you the out there record of code snippets.
A) Create a database
Comply with the under directions to create a brand new database.
Step 1
Kind SQL, and select the “sqlCreateDatabase” snippet and press the “Enter” key. (Then, you will note the “Create Database” question written in Question Editor).
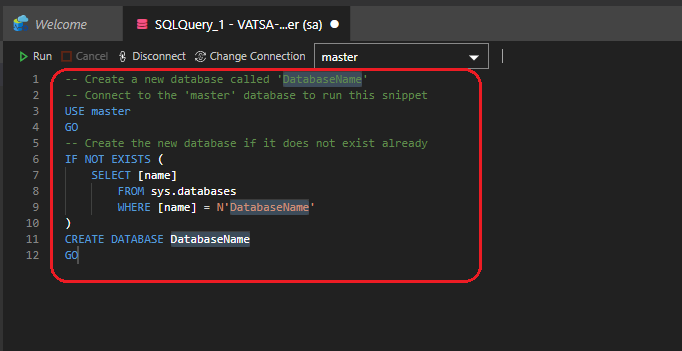
Step 2
Now, sort the identify to the brand new database and execute the question by clicking on the “Run”.
- USE grasp
- GO
- IF NOT EXISTS (
- SELECT [name]
- FROM sys.databases
- WHERE [name] = N‘VATSA_Premium’
- )
- CREATE DATABASE VATSA_Premium
- GO
After the profitable execution of your question, the “VATSA_Premium” will seem within the record of databases.
B) Create a Desk
Comply with the under directions to create a desk.
Step 1
First, it’s a must to change the connection context. In easy phrases, set your database to work by altering it manually.

Observe
You may also set your database by typing your <database identify> after the “USE” key phrase, and click on on the “Run” button to execute it.
Step 2
Kind SQL, and select the “sqlCreateTable” snippet and press the “Enter” key. (Then, you will note the “Create Desk” question written in Question Editor).
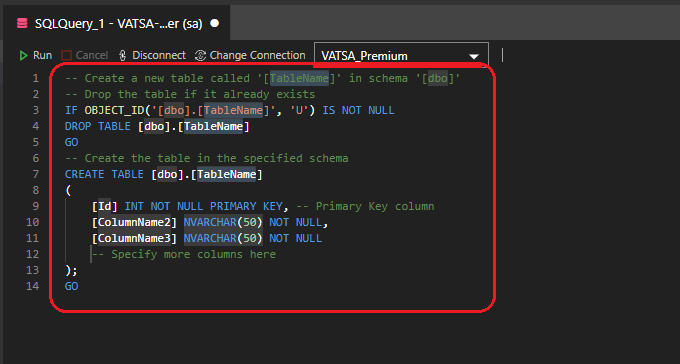
Step 3
Now, paste the next snippet into your question window after which, execute the question by clicking on “Run”.
- IF OBJECT_ID(‘[dbo].[Employee]’, ‘U’) IS NOT NULL
- DROP TABLE [dbo].[Employee]
- GO
- CREATE TABLE [dbo].[Employee]
- (
- [Id] INT NOT NULL PRIMARY KEY,
- [First_Name] VARCHAR(50) NOT NULL,
- [last_Name] VARCHAR(50) NOT NULL,
- [Address] VARCHAR(50) NOT NULL,
- [Contact_No] VARCHAR(15) NOT NULL
- );
- GO
After the profitable execution of your question, the <desk> will seem inside your database.
C) Insert Rows
Comply with the under directions to insert rows.
Step 1
Kind SQL, and select the “sqlInsertRows” snippet and press the “Enter” key. (Then, you will note the “Insert” question written in Question Editor).
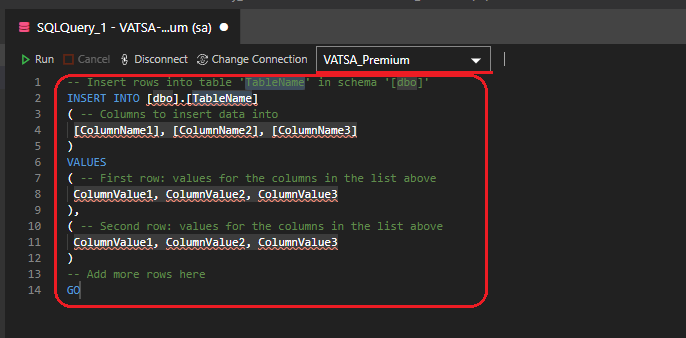
Step 2
Now, sort the next snippet in your question window and execute the question by clicking on the “Run” button.
- INSERT INTO [dbo].[Employee]
- (ID, First_Name, Last_Name, Deal with, Contact_No)
- VALUES
- (
- 1, ‘Onkar’,‘Sharma’,‘Bulandshahr’,9876543210),
- (
- 2, ‘Onkar’,‘Admin’,‘New Delhi’,9876543211)
- GO
It will insert the info into your desk.
D) View the end result by question
Comply with the under directions to view your knowledge.
Step 1
Kind SQL, and select the “sqlSelect” snippet and press the “Enter” key. (Then, you will note the “Choose” question written in Question Editor).
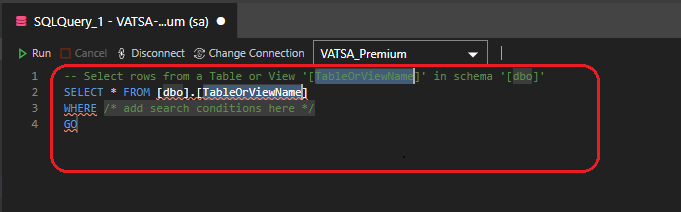
Step 2
Kind the next code snippet into your question window and click on on the “Run” button.
- SELECT * FROM [dbo].[Employee]
- WHERE First_Name = ‘Onkar’
- GO
Outcomes:
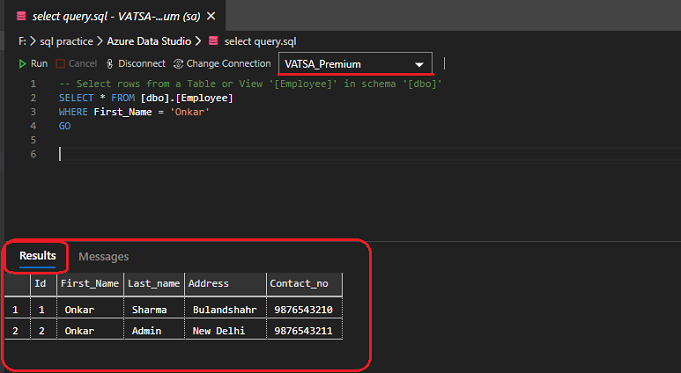
Create Customized Code Snippets
Azure Information Studio lets you create your individual T-SQL Code Snippets very simply. In the event you execute the identical command/question ceaselessly, then you may create your individual code snippets in Azure Information Studio. To do that, learn the next directions rigorously.
Step 1
In Aure Information Studio, navigate to the next, View > Command Palette. You may also use the shortcut key “Ctrl + Shift + P” to open the “Command Palette”.
Step 2
Seek for: “Desire: Configure Consumer Snippets” and click on on it.

Step 3
Now, a listing will seem in entrance of you then choose the “sql.json (SQL)” choice from this record.

Step 4
Now, the “sql.json” file will open and you may configure it in line with your wants. Then, save the file.
For Instance,
I’ve proven you a customized code snippet for “Choose High 50 data” from any desk. To do that, write the next code in your code snippets.
- { “Choose high 50”: {
- “prefix”: “SQLSelectTop50”,
- “physique”: “SELECT TOP 50 * FROM ${1:TableName} ORDER BY ${2:ColumnName}”,
- “description”: “Consumer outlined Snippet: Choose High 50 Information from a Desk”
- },
Observe
You’ll be able to write a couple of customized code snippets within the “sql.json” file and likewise outline any variety of parameters for every code snippet.
Let’s verify our customized code snippet, sort “SQL” and you will note your customized code snippet within the record.
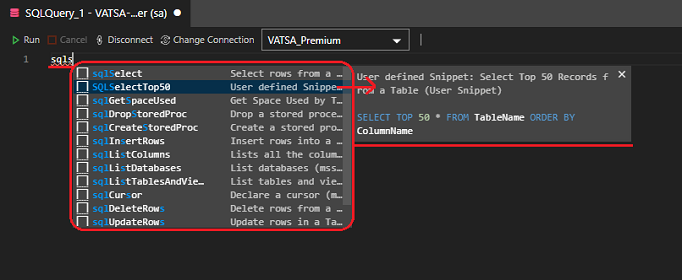
Now, sort your desk identify and execute the customized code snippet.
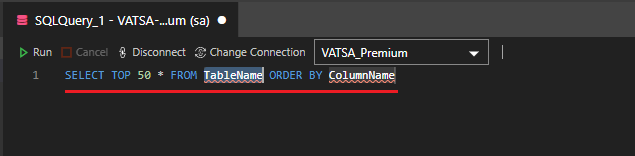
Conclusion
On this article, we’ve got mentioned numerous steps on easy methods to use Azure Information Studio to attach and question SQL Server and easy methods to create customized code snippets
I hope you loved this text. Comply with C# Nook to be taught extra new and wonderful issues about Microsoft Azure.
Thanks for studying!