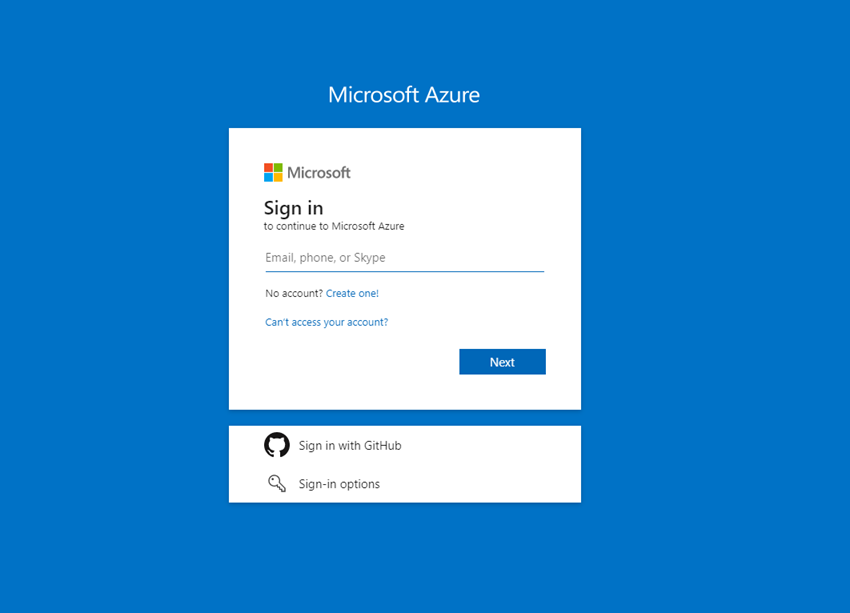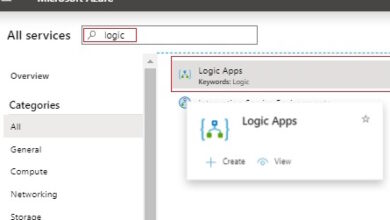How To Add APNS Certificates To Azure Portal
Introduction
APNS stands for Apple Push Notification Service. It permits a 3rd celebration to ship push notifications to the iOS functions. To start out push notification service in our software. We have to configure the notification hub service in our azure portal. Importing APNS certificates is part of this course of. With out this, the push notification service won’t begin. On this article, you’ll study to add an APNS certificates to the Azure portal.
The steps to add the certificates are given under,
- Log in to your azure portal
- Go to Notification Hub Companies
- Choose Apple(APNS) within the left pane
- Choose Certificates.p12 file supplied by APNS.
- Now choose Sandbox and Manufacturing as per requirement and click on Save.
Login to Your Azure Portal
First, open this URL and log in to your azure portal as given under.
Enter your login credentials and log in.
Notification Hub Service
Now transfer inside your notification hub service the place you will note all of the companies you will have created for the push notification as given under.

Choose Apple(APNS)
Now you will note the dashboard and within the left pane inside settings choose Apple(APNS) as given under
Setting>Apple(APNS)
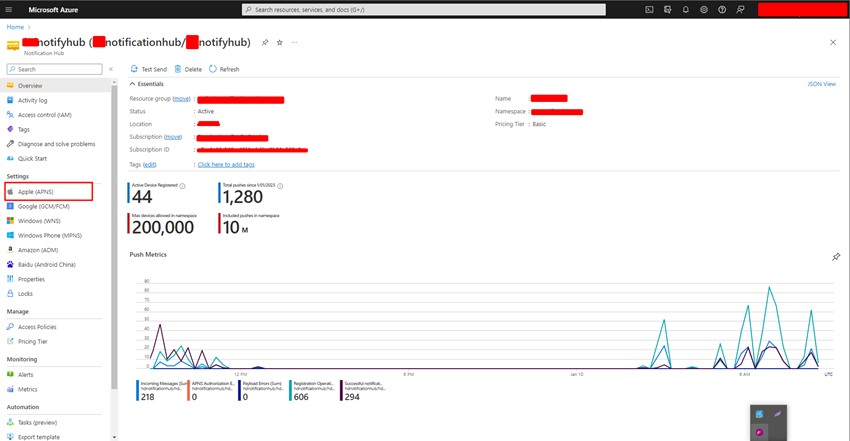
Add Certificates File
Now after choosing Apple, you will note choices to add certificates as given under.

Now as per your surroundings choose Software Mode and click on Save.
Conclusion
Importing certificates doesn’t take lots to study. A very powerful factor is that you need to choose the correct notification hub service in response to your code configuration. Choose Apple(APNS) choice and add the certificates. Enter the proper password, choose your software mode and click on save.
Thank You and Keep Tuned for Extra
In style Articles from My Account