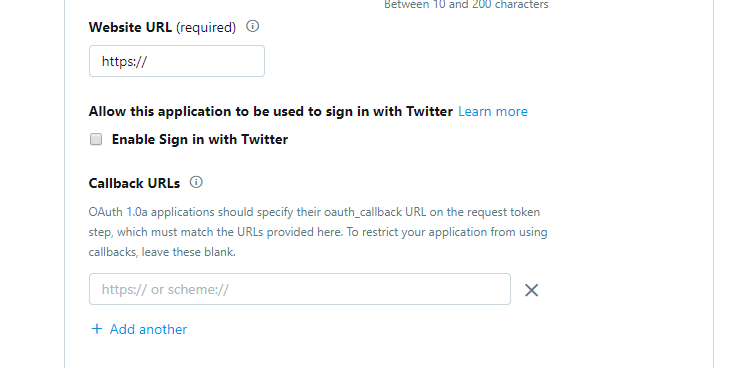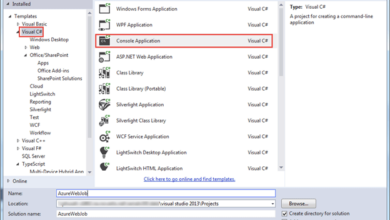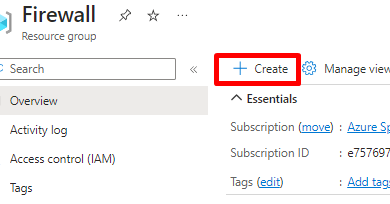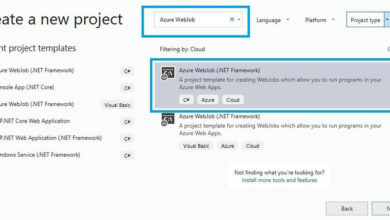Tips on how to Safe Your Azure App Service With Twitter Authentication
Please check out my earlier articles about different varieties of authentication in Azure App Service which can assist you to fulfill your utility requirement.
Step 4
Within the upcoming display screen configure your app particulars like App Title, Description, Privateness Coverage URL, App Brand.
It should additionally ask to fill web site URL and Callback URL, fill it like under:
Web site Url
https://<yourazureappname>.azurewebsites.internet
Click on the checkbox for “Allow Register with Twitter“
Callback URLs
https://<yourazureappname>.azurewebsites.internet/.auth/login/twitter/callback
Notice
Be sure you enter the above URL in lowercase format. It is because the web site URL can be added as a certified area, it is going to be added as lowercase, and area comparability can be performed in opposition to the URL that we’re including now:
On the backside of the web page “Inform us how this app can be used” is a required subject. Sort at the very least 100 characters on this part. Click on the “Create” button within the upcoming popup additionally click on the “Create” button.
Step 6
Within the upcoming dashboard part, go to the “Keys and tokens” tab and duplicate the API Key and API Secret Key. We’ll want this later to configure within the Azure App Service.

Configuring Twitter Authentication in Azure App Service
Step 1
Step 2
Click on on any of the app service functions on which you want to allow Twitter authentication.
Step 3
Within the upcoming properties pane search for Authentication/Authorization choice like under. By default, Authentication is disabled, allow it utilizing the toggler as you see in under screenshot.
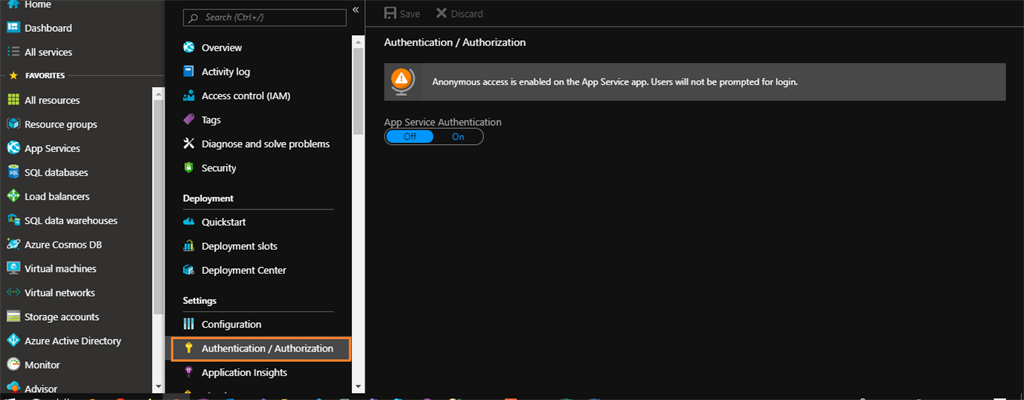
Step 4
Within the upcoming display screen choose “Twitter” because the authentication kind. Enter the App Key and API Secret you obtained from the Twitter developer account and click on theOK button.
Step 5
Now, within the authentication display screen, select “Motion to take when the request just isn’t authenticated” as “Login with Twitter” and click on Save.

Step 6
Now that we’re all set with the Twitter authentication, browse your utility within the browser. You may be prompted to enter your Twitter credentials.
As soon as Twitter credentials are validated, you’re going to get the under display screen with the app data you configured within the Twitter developer account.
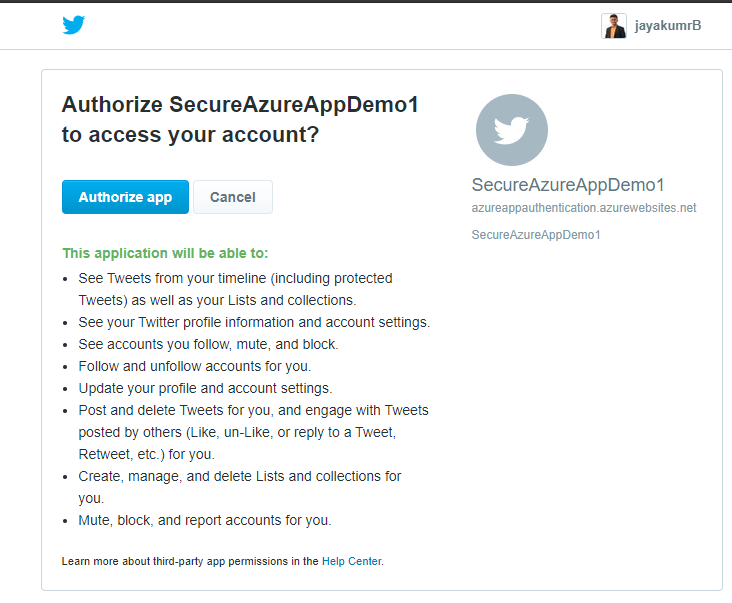
Click on “Authorize App”, which can take you to your precise Azure App Service utility.
I hope this text lets you allow Twitter authentication on an Azure App Service. When you have any questions/points about this text, please let me know within the feedback.