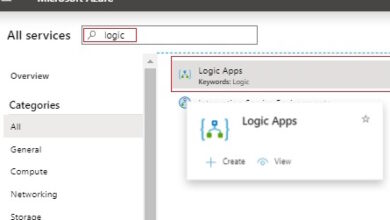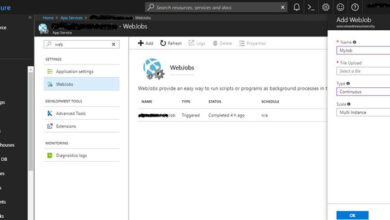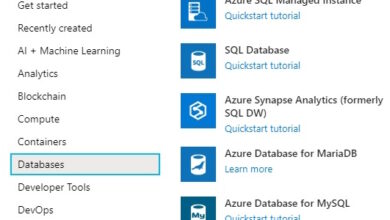How To Join A number of Home windows Server Digital Machines Utilizing Bastion
On this article, we’ll learn to join digital machines and join them by Azure Bastion. We’ll first find out about digital machines then undergo a hands-on tutorial to create a Home windows Server DataCenter Digital Machine in Azure. We’ll then create a second digital machine after which use Azure Bastion to attach these two digital machines. For this course of, we first have to create a digital community with a Subnet. To study an intensive course of to create a digital community, take a look at the earlier article, Learn how to create a digital community and a bastion host.
Microsoft Azure
Azure is a cloud computing service developed by Microsoft which permits organizations and people to construct, check, deploy and handle their functions in excessive availability and quickly scalable platform with unparalleled safety choices and advantages compared to the normal on-premises infrastructure.
Digital Machines in Azure
A digital machine is the emulation or virtualization of a whole laptop system. The Digital Machines (VM) performs like a bodily laptop system altogether. Software program similar to VMware has enabled digital machines since 1998. At present, to be able to fulfill the wants of organizations to arrange databases and enhance laptop energy from digital machines, Azure Portal gives browser-based simple to make use of platforms to create and use Digital Machines in Azure. With cloud computing like Microsoft Azure, it has by no means been this simpler to deploy varied copies of the identical digital machines to enhance load dealing with. It’s versatile and simpler than having to care for a bodily server and putting in OS on our personal. Allow us to create a Digital Machine (VM) utilizing Azure Portal.
Azure Bastion
Azure Bastion is a service that allows builders to hook up with the digital machine by Azure Portal utilizing an internet browser. The Safe Shell Protocol (SSH) and Distant Desktop Protocol (RDP) may be accessed seamlessly with excessive safety to digital machines (VM) with out utilizing public IP addresses mitigating the opportunity of any publicity.
Making a Home windows Server DataCenter Digital Machine
Step 1
To begin with, please sign up to the Azure Portal. You’ll land on this web page when you enroll.
Step 2
Click on on Create a Useful resource.
Step 3
Now, Choose the Compute below the Classes part. You’ll see Digital Machine on the Widespread presents. You too can simply search Digital Machine within the tab.
Step 4
You’ll be prompted to refill the shape as follows.
Step 5
Refill the main points on the Fundamentals to create a digital machine as proven within the picture beneath. Choose the particular Subscription you might be utilizing. Identify the Digital Machine Identify as myVM1. Choose East US because the Area with Availability Choices set as – No infrastructure redundancy required. Thereafter, choose the Home windows Server 2019 Datacenter – Gen2 because the Picture. The Azure Spot occasion ought to be deselected. Select the Default Dimension and refill the Administrator account particulars for username and password as your need. Be certain that to notice it down, for it ought to be used in a while. Lastly, Public Inbound Ports ought to be set to None.
Step 6
Go to Networking Tab and select Subsequent or the Topline head bar. Select the Subnet you created following the article, Learn how to create a digital community and a bastion host. Set the Public IP to None and NIC Community Safety Group as Primary. The Public Inbound Ports ought to be set to None.
Step 7
Click on on Evaluate + Create.
Step 8
Azure will begin to run validations and consequence with a inexperienced bar because the validation is handed.
Step 9
Click on on Create to Submit your deployment. The notification will pop up as proven beneath.
Step 10
Microsoft Azure will take you to the Deployment Course of web page.
As soon as, the deployment is full, you’ll be notified with Your deployment is the entire message and entry to go to the assets.
Step 11
With a view to join VMs, we have to create one other VM too. We are able to simply click on on the Create one other VM or Go to from Menu on the highest proper to Create one other useful resource.
Step 12
Following the same course of as of above, choose Create Digital Machine.
Step 13
Refill the main points as above however with a brand new identify, myVM2. Furthermore, you may change to a brand new username and password for higher safety.
Step 14
Click on on Subsequent to take a look at Disks after which to Networking.
Step 15
Observe the steps as finished beforehand for the Networking after which click on on Evaluate + Create.
Step 16:
Validation will happen after which the deployment course of with notifications.
Step 17
You’ll be confirmed with the affirmation of the completion of deployment.
Step 18
Now, go to myVM1 and go to take a look at its assets.
Step 19
Click on on Join and choose the Bastion.
Step 20
Click on on Use Bastion.
Step 21
Fill within the username and password below the Bastion that we created for the digital machine priorly after which Choose on Join.
Step 22
Below the bastion connection of myVM1, open Powershell and Enter “ping myVM2”.
One thing much like the next message ought to be obtained because the output.
Pinging myvm2.dw83249hasdkjlgsfghkjrxuqf.bx.inner.cloudapp.internet [10.0.0.5] with 32 bytes of information:
Reply from 10.0.0.5: bytes=32 time=1ms TTL=128
Reply from 10.0.0.5: bytes=32 time=1ms TTL=128
Reply from 10.0.0.5: bytes=32 time=1ms TTL=128
Reply from 10.0.0.5: bytes=32 time=1ms TTL=128
Ping statistics for 10.0.0.5:
Packets: Despatched = 4, Obtained = 4, Misplaced = 0 (0% loss),
Approximate spherical journey occasions in milli-seconds:
Minimal = 1ms, Most = 1ms, Common = 1ms
Now Shut bastion connection for myVM1. Equally, use the above steps to hook up with myVM2. Open Powershell on myVM2 and Enter “ping myVM2”. An analogous message as the next message ought to be obtained because the output.
Pinging myvm1.rss2sdaf323gedggsfghkjrxuqf.bx.inner.cloudapp.internet [10.0.0.4] with 32 bytes of information:
Reply from 10.0.0.4: bytes=32 time=1ms TTL=128
Reply from 10.0.0.4: bytes=32 time=1ms TTL=128
Reply from 10.0.0.4: bytes=32 time=1ms TTL=128
Reply from 10.0.0.4: bytes=32 time=1ms TTL=128
Ping statistics for 10.1.0.4:
Packets: Despatched = 4, Obtained = 4, Misplaced = 0 (0% loss),
Approximate spherical journey occasions in milli-seconds:
Minimal = 1ms, Most = 1ms, Common = 1ms
Shut the bastion connection to myVM2.
Conclusion
Thus, on this article, we realized about Digital Machines, creating a number of digital machines, and connecting them to one another by the Bastion. This was a hands-on tutorial that will help you develop technical skillsets extra than simply theoretical data. Hope you favored it and do attempt them out in Azure.