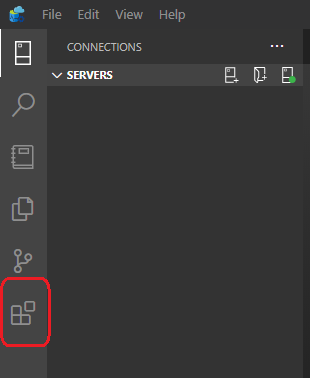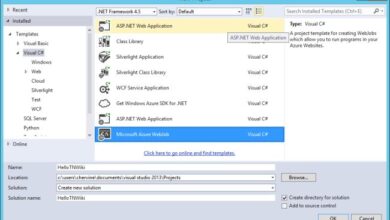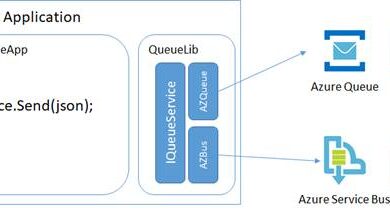How To Add Extensions To Azure Knowledge Studio
Introduction
The Azure Knowledge Studio extension gives a easy means so as to add extra options to Azure Knowledge Studio to work extra effectively. Every extension in Azure Knowledge Studio will enhance your expertise differently. However, the entry factors for every extension may be completely different.
In case you are a newbie and wish to find out about Azure Knowledge Studio? Then, learn my earlier detailed articles on the subject:
This tutorial will present the assorted steps on, learn how to add extensions to Azure Knowledge Studio.
Step 1
Open the “Extensions Supervisor” by clicking on the “Extensions” icon. (Alternatively, you’ll be able to entry the accessible extensions by urgent the “Ctrl + Shift + X” key).
Observe
You can even entry the accessible extension by navigating, View > Extensions.
Step 2
Now, an inventory of obtainable extensions will seem and choose an extension to view its particulars.
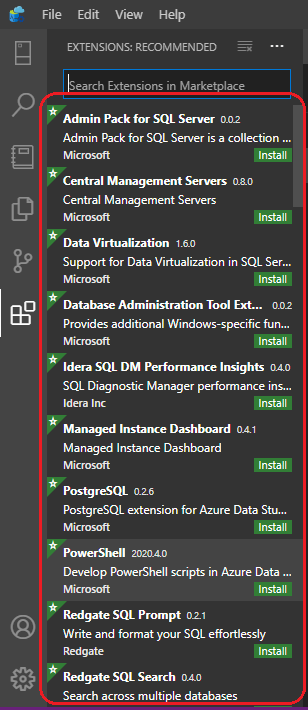
Step 3
Click on on the “Set up” button to put in it.
Step 4
Restart/Reload your Azure Knowledge Studio to allow the extension. (It’s required to put in the extension for the primary time).
Now, I’ll present you the set up and makes use of of some extensions that are really useful by Azure Knowledge Studio (Microsoft).
SQL Server Import
The SQL Server Import extension is utilized by knowledge professionals to transform .txt and.csv recordsdata to a SQL database. The Import Flat File Wizard is commonly used to make the duty simpler to repeat knowledge from a flat .csv file or .txt file to a brand new desk of your focused database in Azure Knowledge Studio.
Set up the SQL Server Import Extension
Step 1
Press the “Ctrl + Shift + X” key to open the “Extensions Supervisor” and choose the “SQL Server Import” by looking out it.
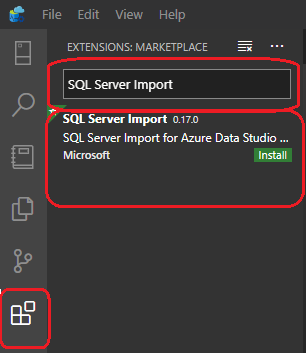
Step 2
Choose it and click on on the “Set up” button to put in it. (Reload of the applying have to be required to work it correctly).
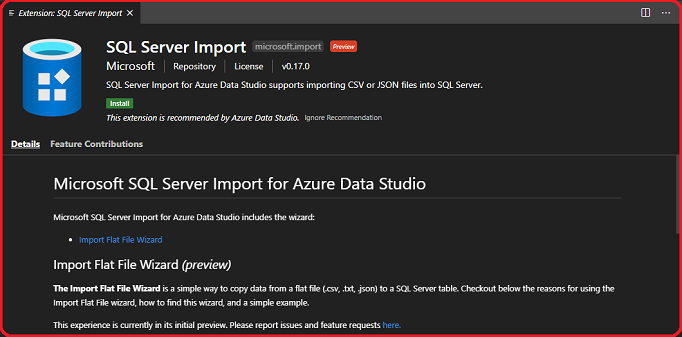
Begin Import Wizard
Observe the beneath directions to import the info from any file to the SQL desk.
Step 1
Navigate to the database that you simply wish to import a file right into a SQL desk.
Step 2
Proper-click on the database and choose “Import Wizard”.

Step 3
“Import file flat wizard” window will seem on the display screen and the server and database names are crammed routinely. Additionally, you’ll be able to change them manually.

Step 4
Now, choose the file (.csv) by clicking on the “Browse” button. (Right here, I’m exhibiting you the import of information by way of a dummy gross sales document file (.csv), which I’ve hooked up right here).
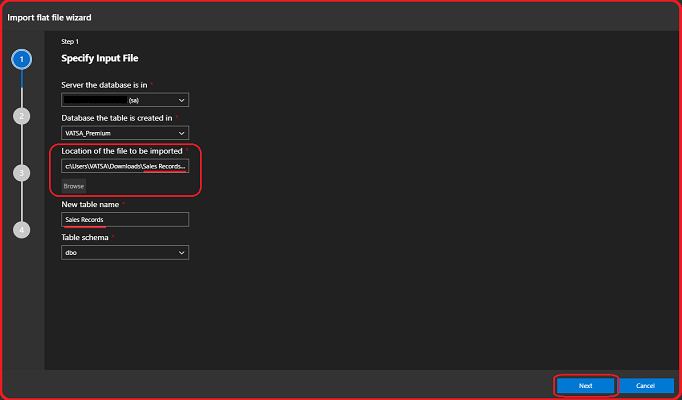
Observe
Primarily based on the title of your file that you’ve got chosen, the “New desk title” will fill routinely. Additionally, you’ll be able to set the “New Desk title” manually.
Step 5
Now, primarily based on the evaluation of your enter file construction, it’ll generate a preview for the primary 50 rows. Click on on the “Subsequent” button to proceed.
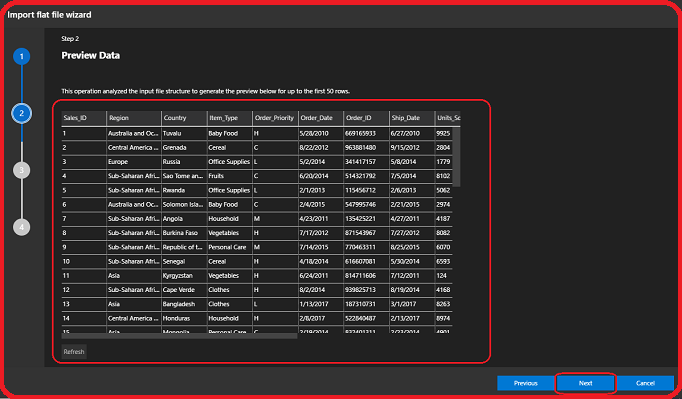
Step 6
Right here, you’ll be able to modify the column title and its knowledge sort as per your want. Click on on the “Import Knowledge” button to proceed.
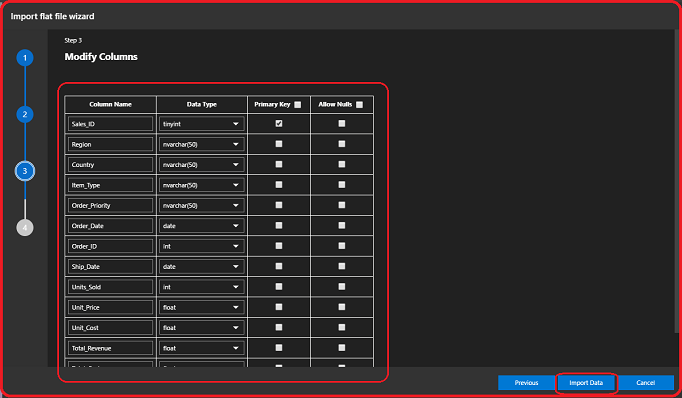
Step 7
A abstract of your actions will show in entrance of you. Click on on the “Executed” button to complete your knowledge importation from .csv file to SQL Desk.
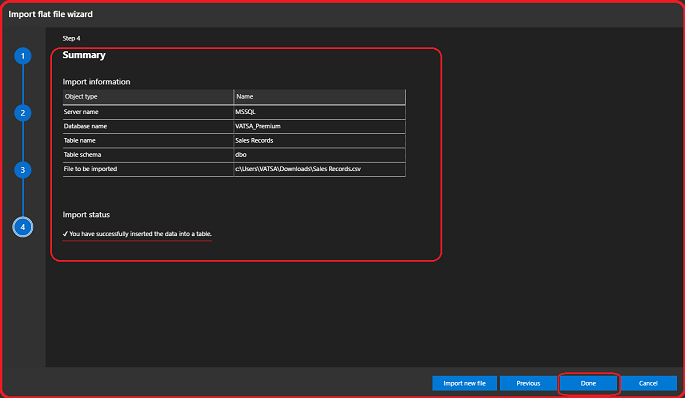
Now, it is time to confirm the desk whether or not it has been efficiently imported or not, by working a SELECT question or refreshing the database.
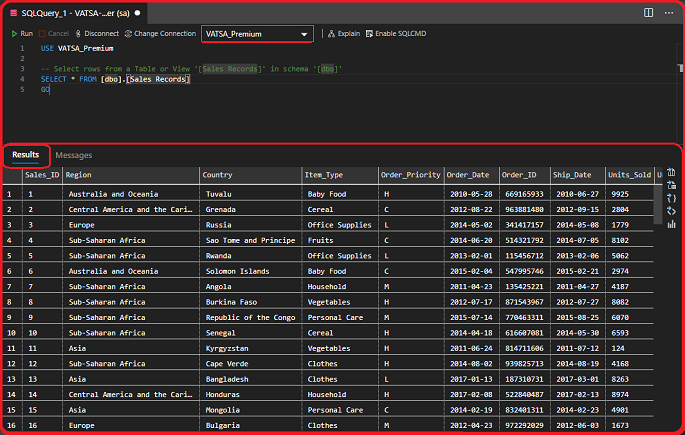
Congratulations! you’ve gotten efficiently imported the .csv file to SQL Desk in Azure Knowledge Studio.
SQL Server Profiler
SQL Server Profiler gives a primary SQL Server monitoring methodology that’s just like SQL Server Administration Studio (SSMS) Profiler. SQL Server Profiler is straightforward to make use of and has robust default values for the most typical settings for tracing. The UX is designed for accessing the associated Transact-SQL (T-SQL) textual content and looking by occasions. Azure Knowledge Studio’s SQL Server Profiler usually assumes cheap default values to gather T-SQL execution occasions with an easy-to-use UX.
In style use-cases for the SQL Server profiler,
- Transfer by way of debugging queries to establish the supply.
- Sluggish-running queries may be find-out and diagnose.
- Capturing the Transact-SQL collection of statements resulting in an issue.
- Correlating the counters for efficiency to diagnose points.
Set up the SQL Server Profiler Extension
Step 1
Press the “Ctrl + Shift + X” key to open the “Extensions Supervisor” and choose the “SQL Server Profiler” by looking out it.
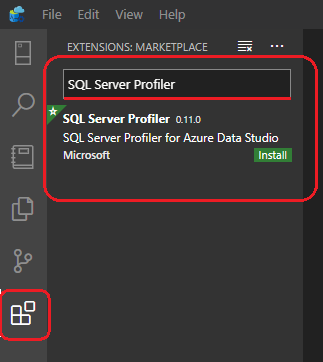
Step 2
Choose it and click on on the “Set up” button to put in it. (Reload of the applying have to be required to work it correctly).
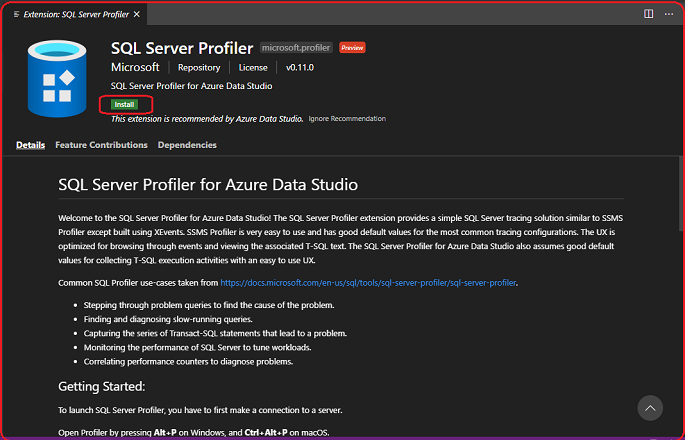
Begin Profiler
Observe the beneath directions to launch the profiler.
Step 1
To launch the SQL Server Profiler, first, it’s a must to make a connection to the server.
Step 2
Open the Profiler by urgent the “Alt + P” key.
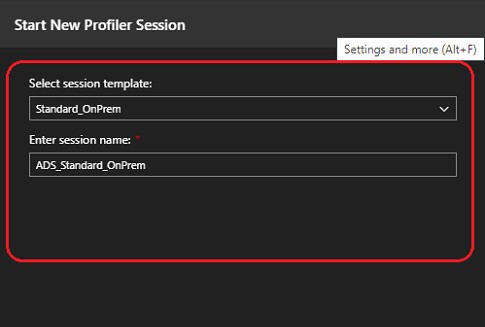
Now, from the drop-down menu, choose the session template as per your want.
- Select the “Standard_OnPrem” choice to trace the SQL Server.
- Select the “Standard_Azure” choice to trace Azure SQL DB.
- Select the “TSQL_OnPrem” choice to trace the T-SQL statements.
Step 3
Begin the Profiler by urgent the “Alt + S” key.
Step 4
After, completion of the work with SQL Profiler, cease it by utilizing the “Alt + S” key.
Reference
https://docs.microsoft.com/en-us/sql/azure-data-studio/?view=sql-server-ver15
Conclusion
On this article, we mentioned learn how to add extensions to Azure Knowledge Studio by including the favored two extensions.
I hope you loved this text. Observe C# Nook to be taught extra new and superb issues about Microsoft Azure.
Thanks for studying!