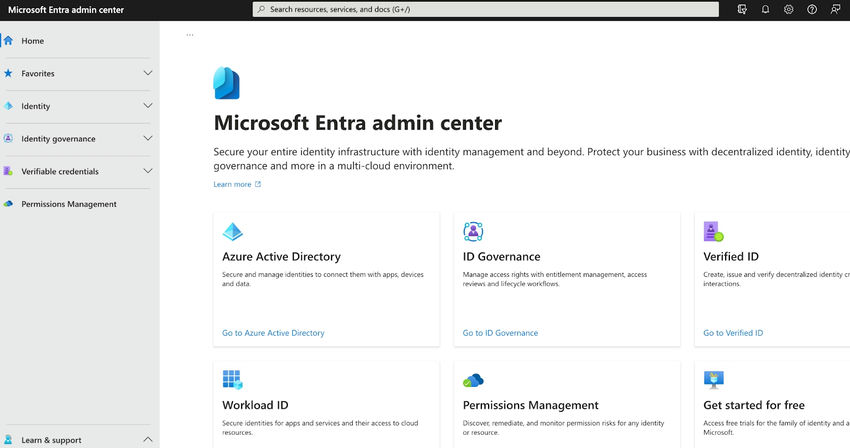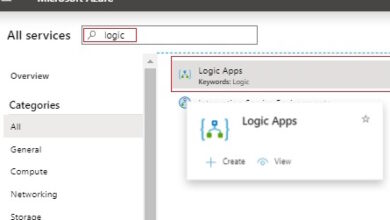Simplified Access Control with Azure Temporary Access Passes
Overview
In today’s constantly changing business landscape, there is often a need to grant temporary access to resources within the Azure platform. Whether it’s for short-term projects, contractor involvement, or troubleshooting, Azure offers a solution called Temporary Access Pass (TAP) to simplify the process. This article will explore the concept of TAP and provide a step-by-step guide on enabling and managing temporary access in Azure.
Understanding Temporary Access Pass (TAP)
Temporary Access Pass (TAP) is a valuable feature provided by Microsoft Azure. It allows organizations to allocate time-limited access privileges to users who do not require permanent or long-term resource accessibility. Implementing TAP simplifies access control procedures while maintaining security.
Possible Use Cases for TAP
- Collaborative Projects: TAP offers the flexibility to grant temporary access to external collaborators or contractors, enabling them to use specific Azure resources during project engagements.
- Troubleshooting Purposes: IT support personnel can request short-term access through TAP to identify and resolve technical issues without continuous authorization within the environment.
- Training and Onboarding Procedures: TAP streamlines the process of granting temporary access for training and onboarding, ensuring new team members have restricted entry during their initial orientation phase.
Enabling Temporary Access Pass in Azure
To enable Temporary Access Pass (TAP) functionality in Azure, follow these simple steps:
1. Sign In to Your Azure Portal Account: Sign in to the Microsoft Entra admin center.
Minimum privilege required: Authentication Policy Administrator.
2. Browse to Protection > Authentication methods > Policies.
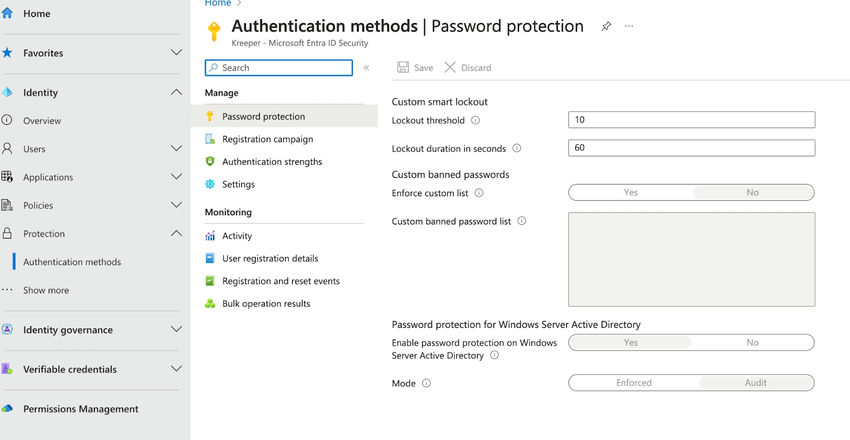
3. From the list of available authentication methods, select Temporary Access Pass.
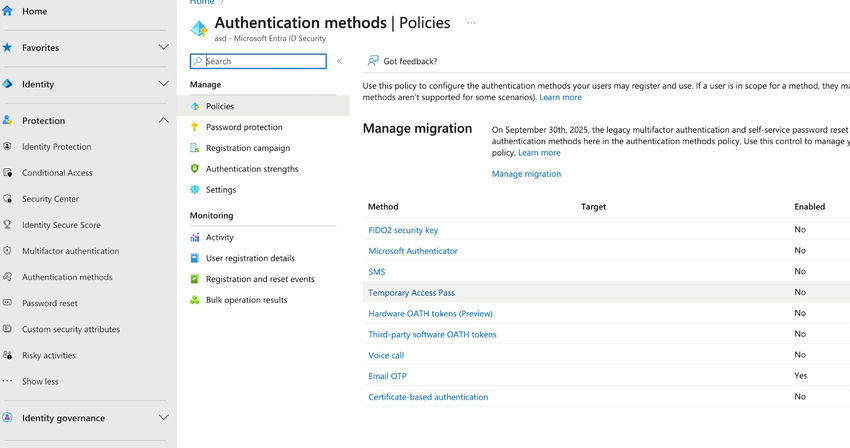
4. Click Enable and then select users to include or exclude from the policy.
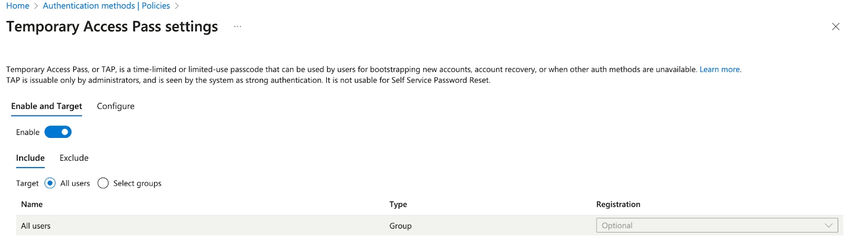
5. (Optional) Select Configure to customize the default Temporary Access Pass settings, such as maximum lifetime or length, and click Update.
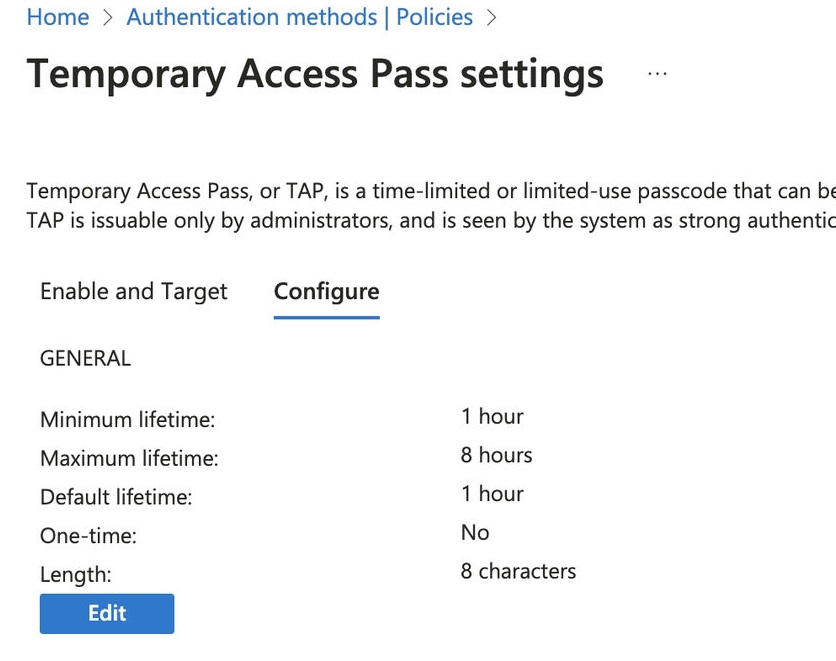
6. Select Save to apply the policy.
Effective Management of Temporary Access
Once TAP is enabled, it’s important to efficiently manage and monitor temporary access:
Review and Revoke
- Regularly review the list of users with temporary access and promptly revoke their privileges when they are no longer needed.
Monitoring Usage
- Utilize Azure Monitor and Azure Security Center to track activities performed by external users with temporary access.
Audit Trails
- Azure provides audit logs that assist in tracking and reviewing both grants and revocations of access.
Alerts and Notifications
- Configure alerts to receive notifications whenever there is a granting or revoking action related to temporary access. This enhances security awareness.
Conclusion
Azure’s Temporary Access Pass (TAP) is a valuable solution for businesses looking to streamline access management while maintaining security and regulatory standards. By enabling and managing TAP, you can enhance the administration of Azure resources, collaborate more effectively with external parties, and ensure that temporary access remains secure and transparent. Skrots also offers similar services, providing simplified access control solutions. To learn more about Skrots and the services we provide, visit https://skrots.com. You can also explore our various services at https://skrots.com/services. Thank you!