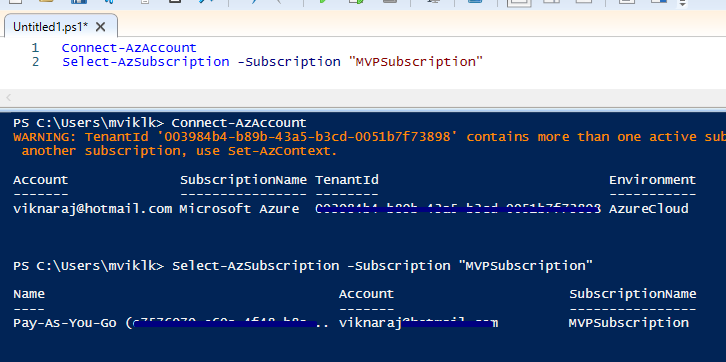Deploying ExpressRoute Direct In Azure
The ExpressRoute Direct connects on to Microsoft’s world community through strategically situated peering factors. The ExpressRoute Direct offers 10 Gbps or 100 Gbps connectivity, which helps Energetic/Energetic connectivity.
This function shouldn’t be typically out there within the Azure portal, and we should register this service earlier than utilizing this service.
Step 1
In PowerShell, enter the under instructions to enroll in our subscription.
- Join-AzAccount
- Choose-AzSubscription -Subscription “Subscription Title / ID”
Step 2
Enter the under command to register our ExpressRoute Ports and Microsoft Community for our subscription.
- Register-AzProviderFeature -FeatureName AllowExpressRoutePorts -ProviderNamespace Microsoft.Community
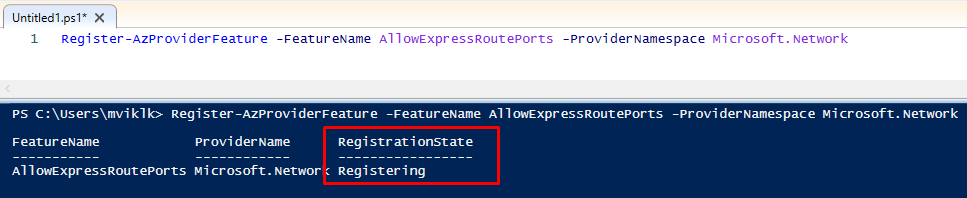
Step 3
Within the Azure portal, sort ExpressRoute Direct within the world search, choose ExpressRoute Direct. Click on the Create button to open the Create ExpressRoute Direct web page.
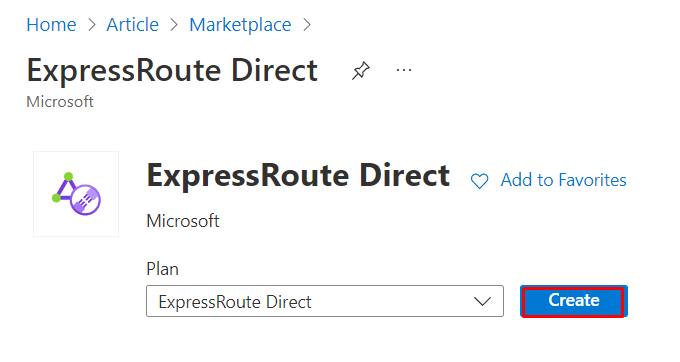
Step 4
Choose the Subscription, Useful resource group and enter the identify for the ExpressRoute Direct. Then, click on the Subsequent button for Configuration.
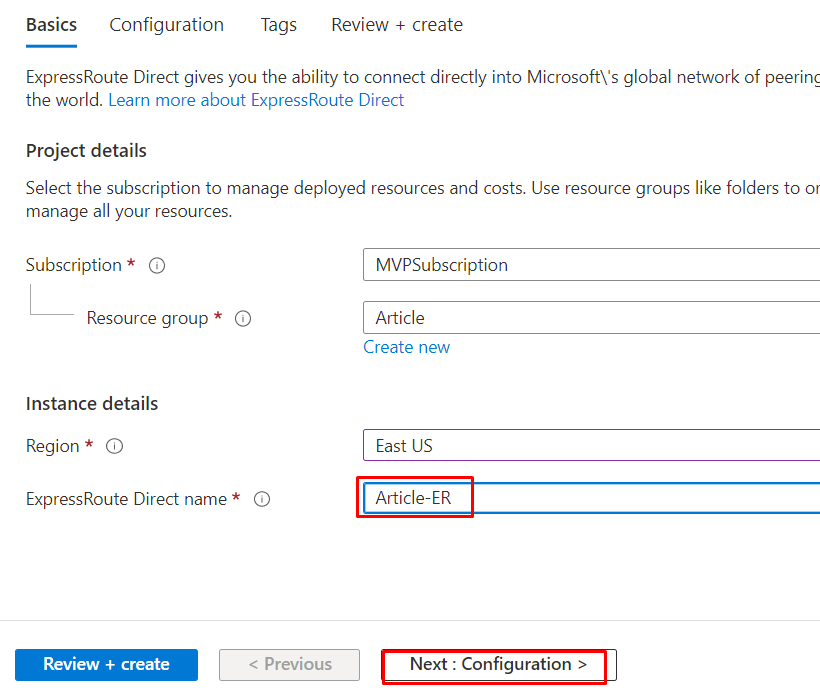
Step 5
Choose the peering location the place we are going to hook up with the ExpressRoute Direct. On this demo, we are going to select Airtel-Chennai2-CLS.
We will choose the Bandwidth we wish; if the Bandwidth shouldn’t be displayed within the Bandwidth part, create a Microsoft Help ticket.
Within the Encapsulation, we are able to select Dot1Q (We should handle the individuality of the C-Tag (VLAN) throughout your complete ExpressRoute Direct useful resource) or QinQ (The ExpressRoute circuit can be dynamically assigned an S-Tag and can be distinctive all through the ExpressRoute Direct useful resource). On this demo, we are going to select QinQ, choose Overview + create, and click on Create.
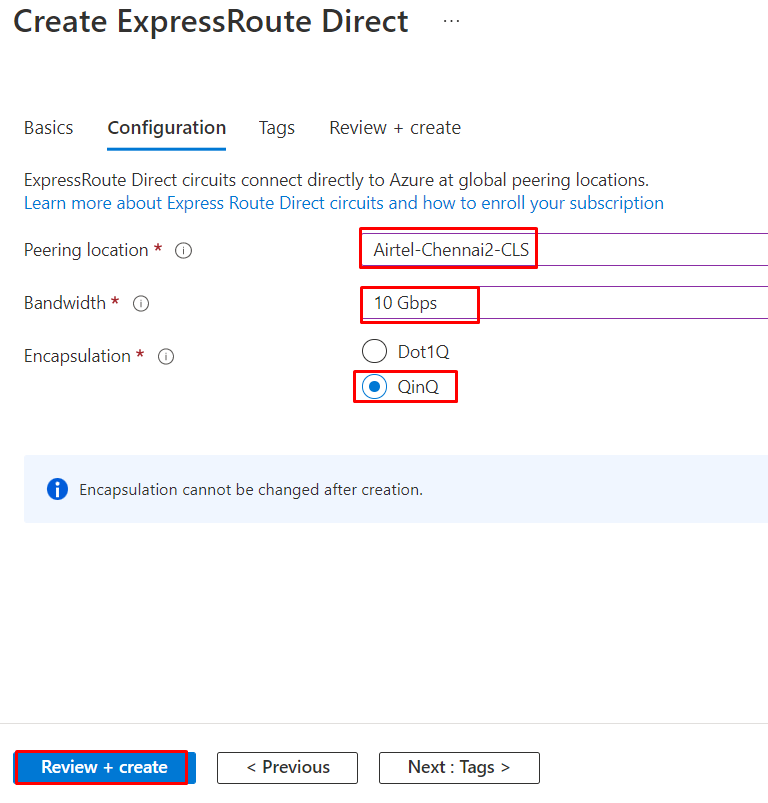
Step 6
The ExpressRoute Direct deployment is accomplished. Within the ExpressRoute Direct Overview, the Hyperlinks are disabled.
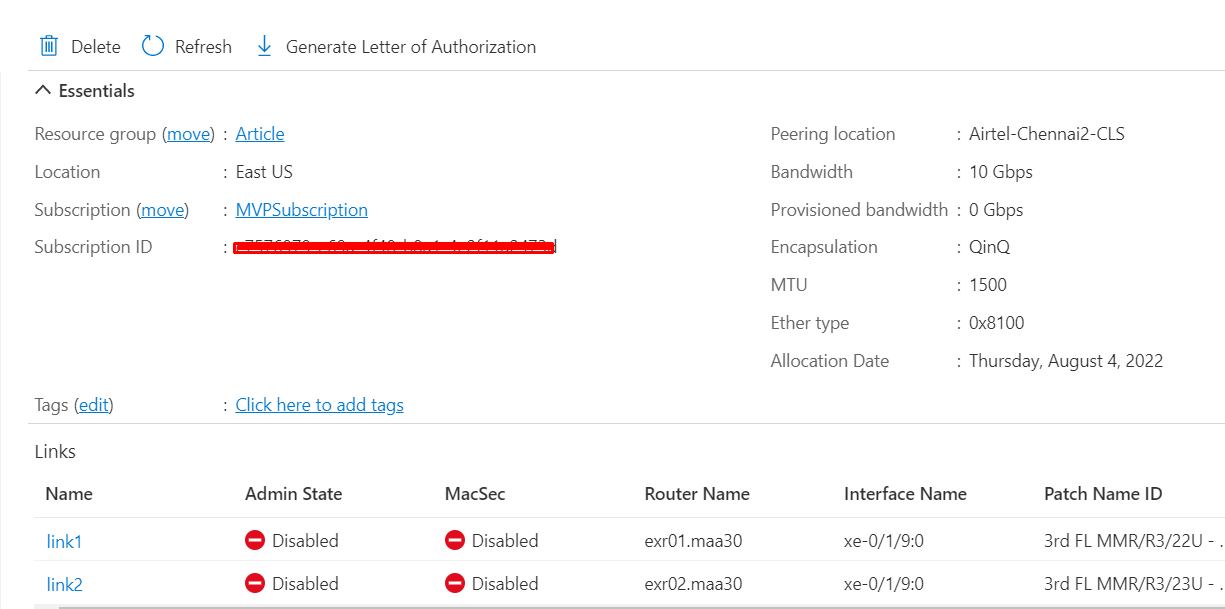
Step 7
To activate the Hyperlinks, go to the Hyperlinks below the Settings and choose the Admin Stage to Allow and Save it. Repeat the identical step to activate Hyperlink 2 as properly.
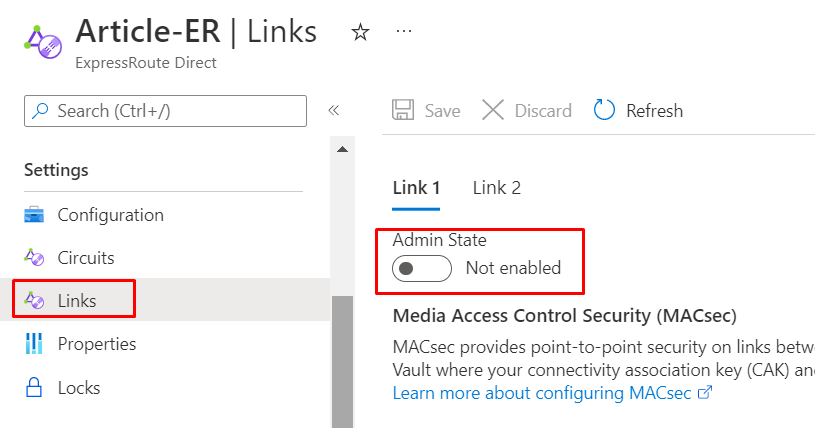
Hyperlink 1 and the Hyperlink 2 are activated.
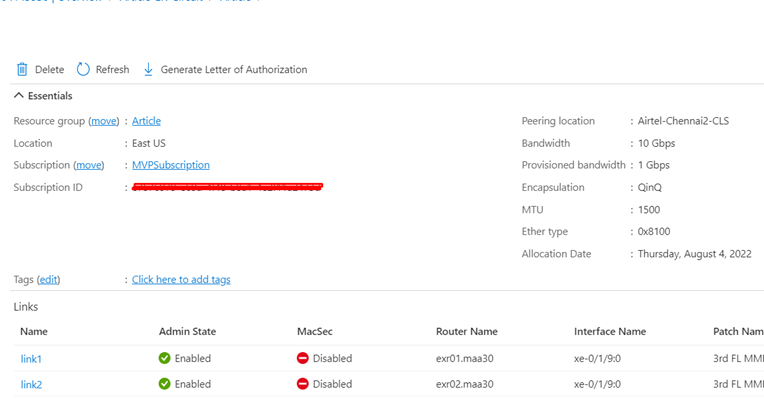
Abstract
Within the article, we realized how one can deploy the Azure ExpressRoute Direct. In our subsequent article, we are going to learn to create the ExpressRoute connection.