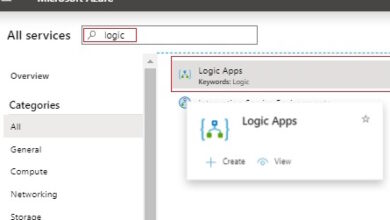Create Azure Digital Machine Utilizing Azure CLI And Powershell
There are alternative ways and strategies for creating digital machines on Azure. I’ve described the GUI means utilizing Azure portal the place merely you possibly can observe the wizard and fill within the vital info and it’ll create a digital machine for you. So on this article, we’re going to see one other means of making Azure digital machines, that’s Azure CLI and Powershell. So on this article, allow us to undergo the creation of Azure digital machine utilizing CLI and Powershell.
So after we use the Azure portal and wizard we may have totally different flexibility such as you can provide the picture, measurement, and different issues however if you use the CLI interface then it can create a digital community, IP tackle, every little thing shall be created by default.
So regardless of the default values that this command takes, the command will use default values to create the opposite assets. It is going to generate distinctive identifiers or distinctive names for the opposite assets. So to create VM on Azure head over to the Azure portal and click on on Azure cloud shell. One can find the Cloud shell icon simply subsequent to the search bar.
If you click on on the icon it can ask you for the subscription as a result of what occurs is it can go forward and create a storage account to retailer the information for the cloud shell. Cloud shell will use that storage account to host the information and run cloud shell. So in case you like simply select your subscription and click on on create storage.

If you have already got any storage account created then you possibly can click on on present advance setting after which you possibly can select area, useful resource group, storage account, and file share.
After that, you possibly can click on on create storage and it’ll create a storage account for you and initialize the cloud shell for you.

So allow us to see, what are the phrases used and what are they.
Subscription
A Subscription in Azure is sort of a logical container, which can be utilized for holding any variety of assets like VM, Database, and so on.
Area
An Azure Area is a set of Datacenters which are related by way of a devoted low-latency community.
Useful resource group
Azure Sources Teams are logical collections of useful resource which may be organized at one place.
Storage account
A storage account is a container that band set of azure storage providers collectively and it incorporates solely knowledge providers from the storage service.
File share
The Azure file share is part of a storage service that’s used for writing logs, metrics, and crashes dump.
I’m not going to make use of a sophisticated setting however use default and let Azure deal with every little thing. Click on on create storage and provides it a couple of minutes and you will notice PowerShell being initialized and able to use. In case you assume you are snug with Bash you possibly can click on on Powershell and swap to Bash.
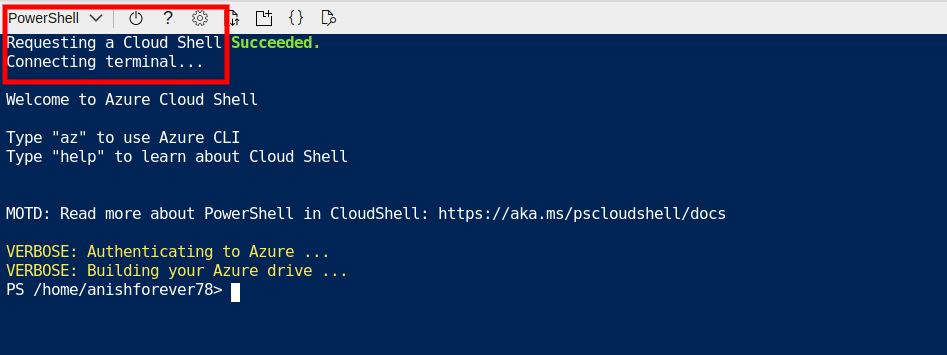
I’m going to make use of Bash for now and use instructions to create a digital machine on Azure. You simply want to verify and go forward.
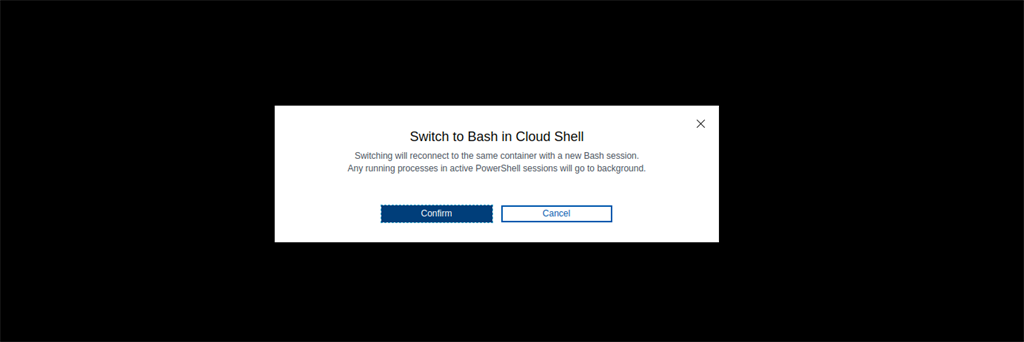
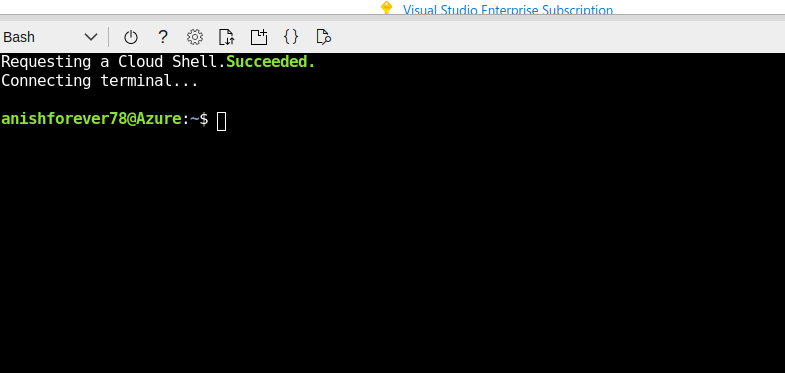
- az vm create –resource-group anish-grp –name demovm2 –image win2019datacenter –admin-username testusr –admin-password adminadmin123!
Right here az vm create is a command and it accepts many parameters or we are able to say choices.
So right here –resource-group anish-grp is the useful resource group identify, –name demovm is the digital machine identify, –image win2019datacenter is what picture we wish as our underlying OS, -admin-username testusr is a username and –admin-password adminadmin123! is the password.
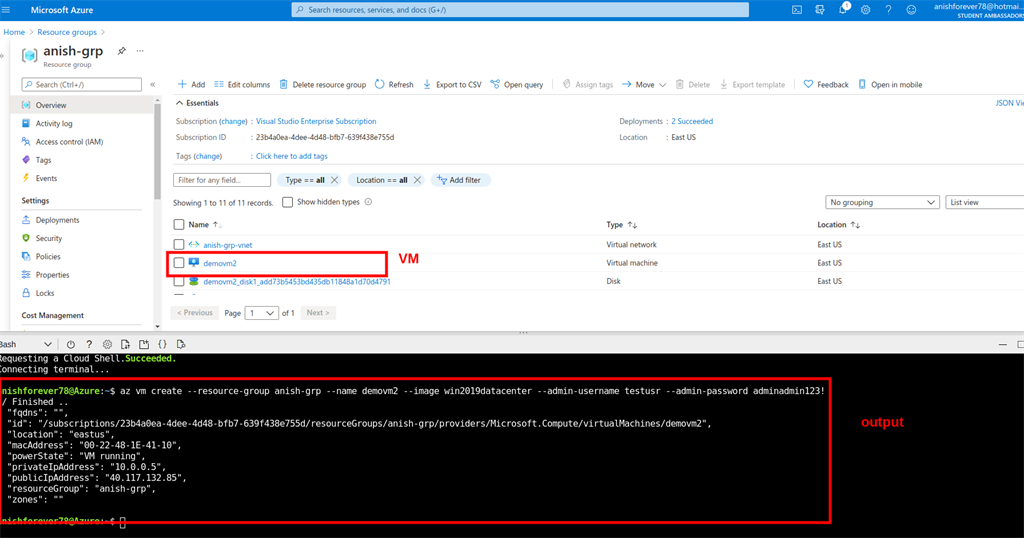
I’m going to simply paste these instructions and provides some minutes after which going to test if the digital machine is created. Generally it simply takes a while for the assets to be mirrored within the Azure portal.
Equally, I’ll swap again to Powershell and execute the next command,
- New-AzVm -ResourceGroupName anish-grp -Title demovm3 -Location CentralUS -Picture win2019datacenter
This may create one other digital machine in Azure.
So on this article, we discovered how can we create digital machines utilizing Azure CLI and PowerShell. In case you do not need to go to the Azure portal then additionally you possibly can merely set up Azure CLI and Powershell in your machine and execute instructions from there.
Thanks for studying.