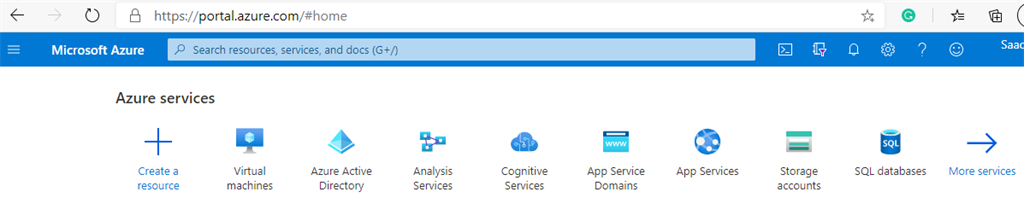Create An Azure Digital Machine Operating A Home windows Server
Introduction
Microsoft Azure’s Infrastructure as a Service providing offers you the flexibility to construct, configure, and host your digital infrastructure within the cloud. Nevertheless, this providing is just not solely restricted to spinning up digital machines. With Azure, you may create advanced digital networks that span the globe, retailer information wherever, and make the most of the progressive, world-leading cloud companies, and the worldwide footprint Azure affords. Typically we face difficulties when working a Digital Machine on a system that has fewer specs together with much less RAM and so on, that causes our system to gradual that may even the effectivity of purposes we’re working on.
On this article, we’re going to create an Azure Digital Machine that can run Microsoft Home windows Server, which is able to resolve this drawback. So long as you may have web
connection, you may hook up with your digital machine from any machine.
Then click on on “Digital Machine” from the record of companies out there.
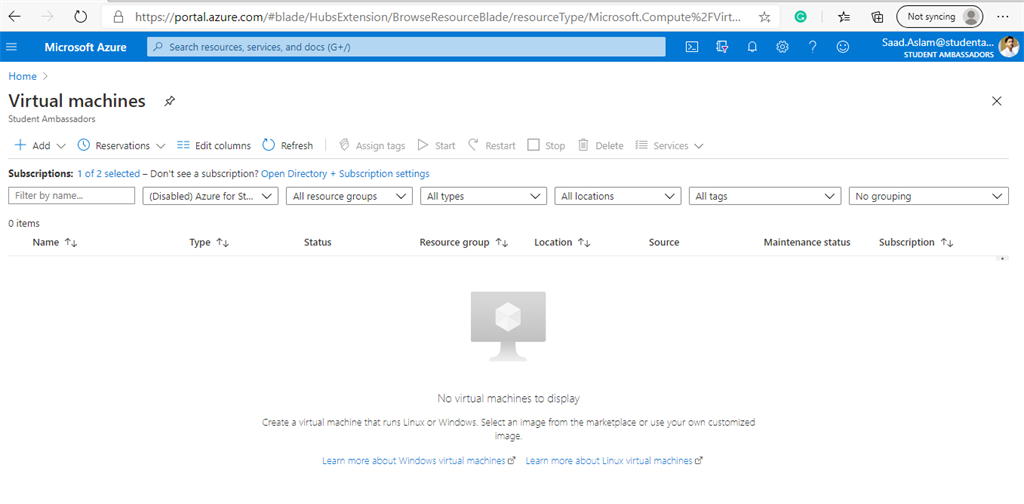
Click on on “Add” on the left facet of the display screen

- After clicking on Digital Machine, you will note an interface “Create a digital machine”.
- Choose the subscription you wish to choose for this Digital machine, your subscription might fluctuate.
- Create a brand new useful resource group.
- Enter the digital machine identify.
- Within the Picture part, choose the working system you wish to run within the digital machine. In our case, we’re deciding on Home windows Server 2019.
- Within the Dimension part, choose the specs you need on your Digital Machine. Rising the scale of the digital machine may even have an effect on the value of that.
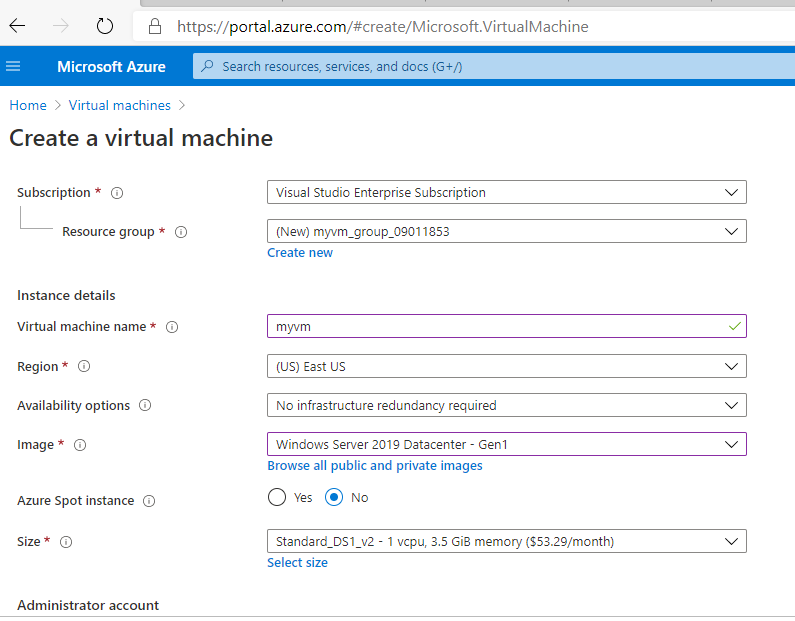
- Choose a username and password on your digital machine. This username and a password shall be used in a while when establishing Distant Desktop connection so ensure to notice the username and password.
- Choose inbound ports HTTP and RDP that shall be used for Distant Desktop Connection.
- After filling all the small print, click on on Overview+Create. After reviewing, deployment of your Digital Machine will begin.
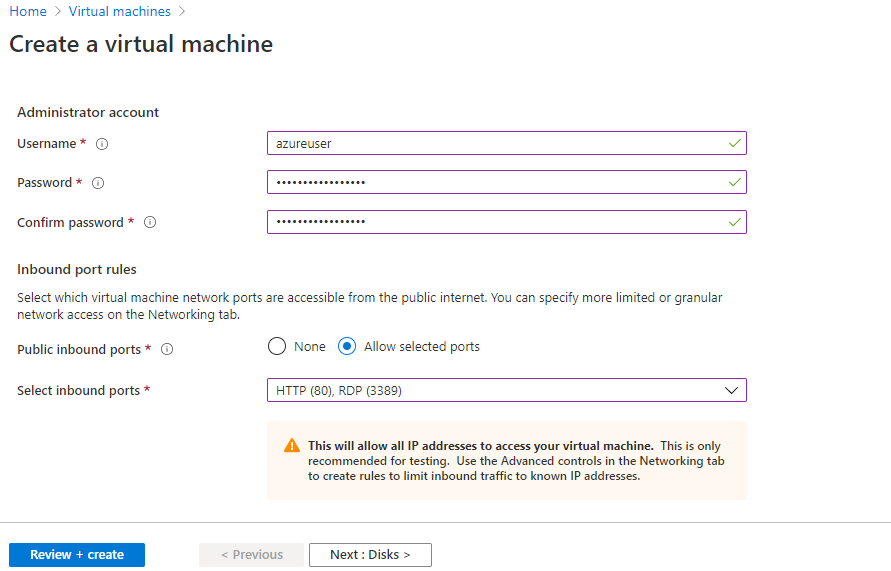
The deployment will take a few minutes to finish. After the deployment completes, you may view your Digital Machine.
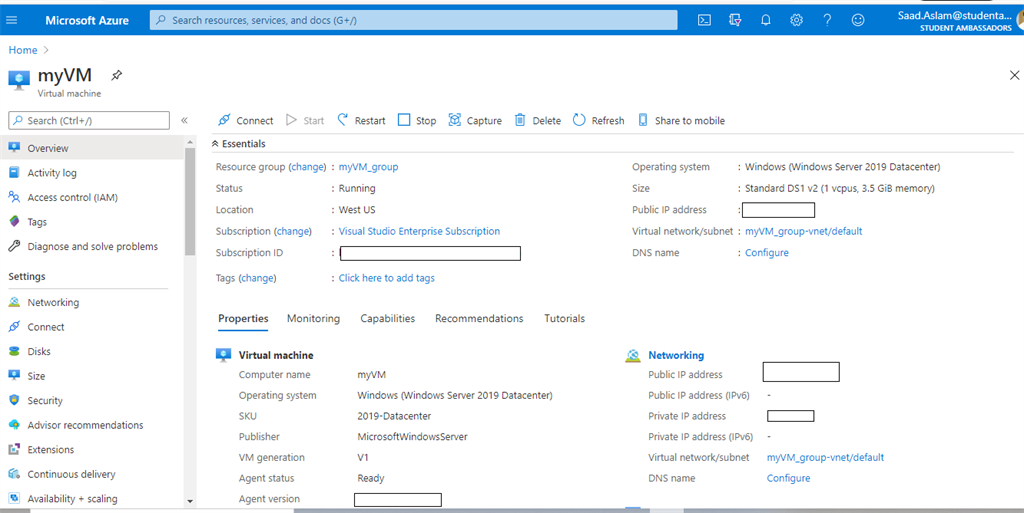
Then click on on Join-> RDP
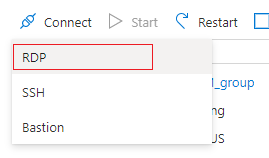
Then click on on Obtain RDP File.
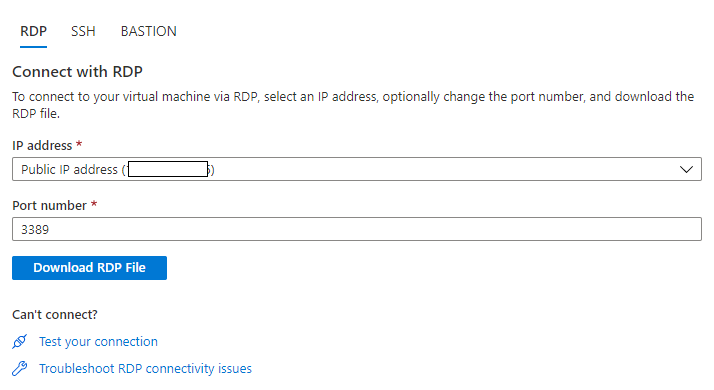
After downloading the RDP file, open that file and you will note a immediate requiring username and password. Right here the username and password shall be used that was used earlier throughout the creation of the Digital Machine. When you enter another username or password then it will provide you with a Logon error so ensure you are utilizing the identical username and password used throughout the creation of Azure Digital Machine.
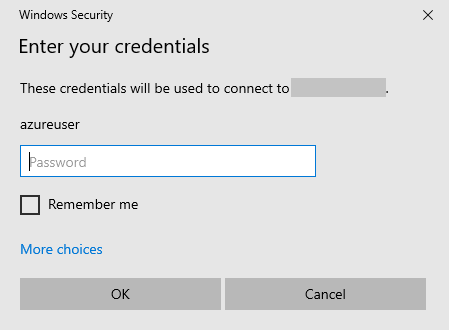
After getting into the username and password, click on OK. A display screen will present Distant Desktop Connection, click on on Sure.
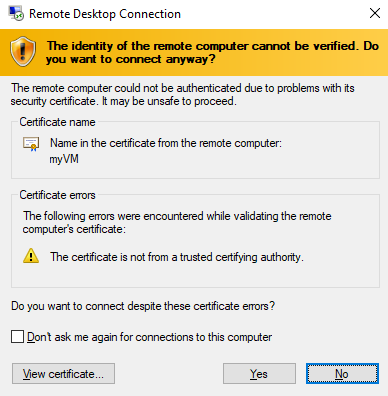
Then it would mechanically open a Home windows Server in your machine working on Azure Digital Machine.
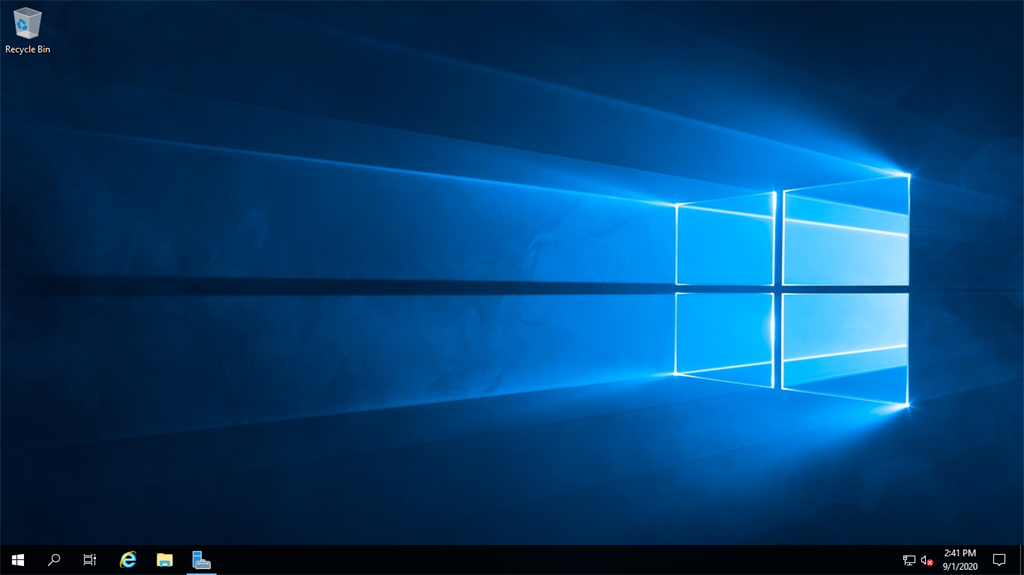
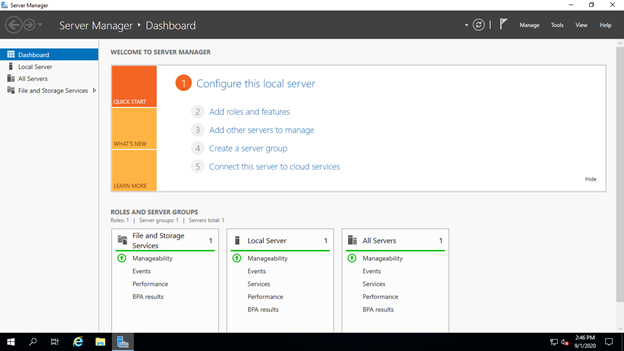
Conclusion
So by utilizing Microsoft Azure Infrastructure, you may construct progressive, built-in, and cloud-based options to fulfill your wants and develop your online business.