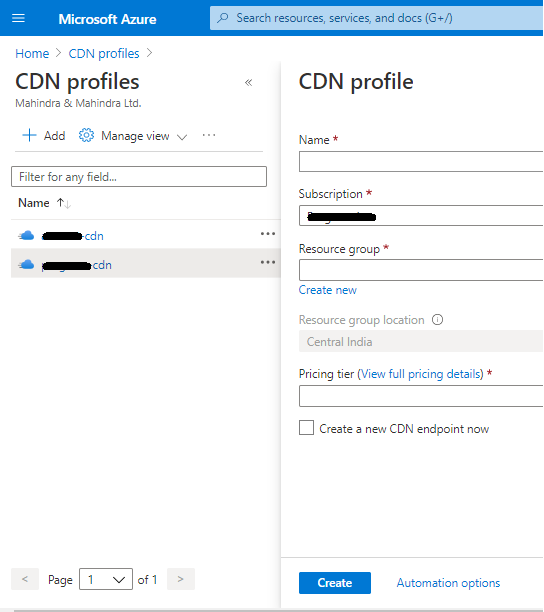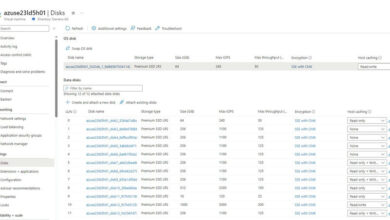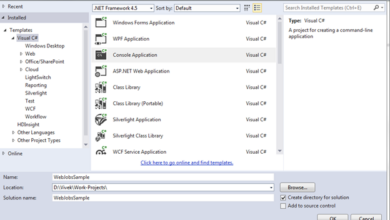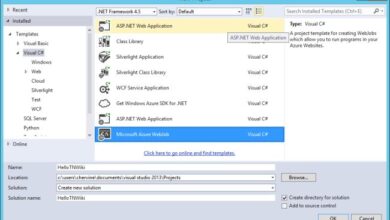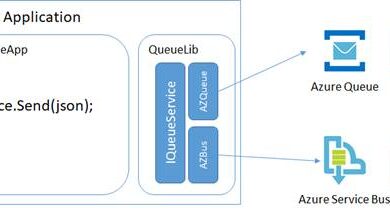Configure Azure CDN In Sitecore Utility
CDN a geographically distributed community what supplies excessive availability and efficiency to the end-users particularly for static sources like media property, CSS, Javascript, and many others. Each cloud supplier like Azure, AWS supplies this service to make the web site extra environment friendly and a excessive performer. And in contrast to some other purposes, Sitecore purposes usually are not any exception to make use of this. Configuring any CDN in Sitecore may be very easy and hassle-free.
You may select from any considered one of these to arrange your CDN as per your requirement.
CDN in Sitecore
On this article, we’ll use Azure CDN for our Sitecore Utility. Out of three suppliers (Microsoft, Varizon & Akamai), we’re going to use Akamai.
Making a CDN profile in Azure
To create a CDN profile in Azure, it’s important to go to CDN profiles. You may search on the search bar “CDN Profiles”. Over there all of the profiles can be listed. So as to add a brand new one click on on “Add”. Fill the identify, useful resource group and sucscription. Within the Pricing tier we’re deciding on Customary Akamai. Select others as per your want. You may set the CDN endpoint now or later. We’re going to add the identical later.
As soon as this can be saved within the CDN Profiles listing you may see your created CDN. Now click on on the CDN to set the endpoint.
Click on on the “EndPoint” so as to add a brand new endpoint. Endpoints are the precise factors from the place the sources can be served. It might be an internet app or a storage account or some other web site (customized origin). For us, this would be the CD (Content material Supply) server of the Sitecore software. We aren’t going so as to add the CM (Content material Administration) server as it will likely be sure in some teams of individuals the place efficiency shouldn’t be on the highest precedence.
Whereas including the endpoint please ensure that the usages of sources is as per the usages (storage), as the value will range.
In Sitecore, we’re going to use our CD server because the endpoint. In case your CD Server is throughout the Azure subscription of the CDN profile, it’s important to select “Net app” whereas creating the endpoint after which the CD server Net App from the drop-down.
After deciding on the endpoint, it’ll take a while to sync all of the static sources. You may set any customized URL in your CDN, this can be used whereas we’ll configure the CDN on the Sitecore finish.
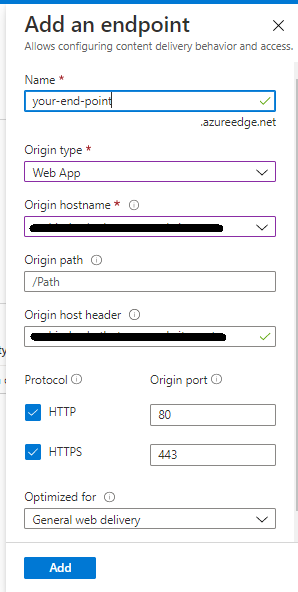
Cache each distinctive URL with Revision Id
Each media (pictures, movies, JS & CSS) in Sitecore makes use of revision id to clear the cache after publishing the identical. You want to set the coverage of your CDN. To set this, go to the configure part of your CDN endpoints and choose “Cache each distinctive URL”.
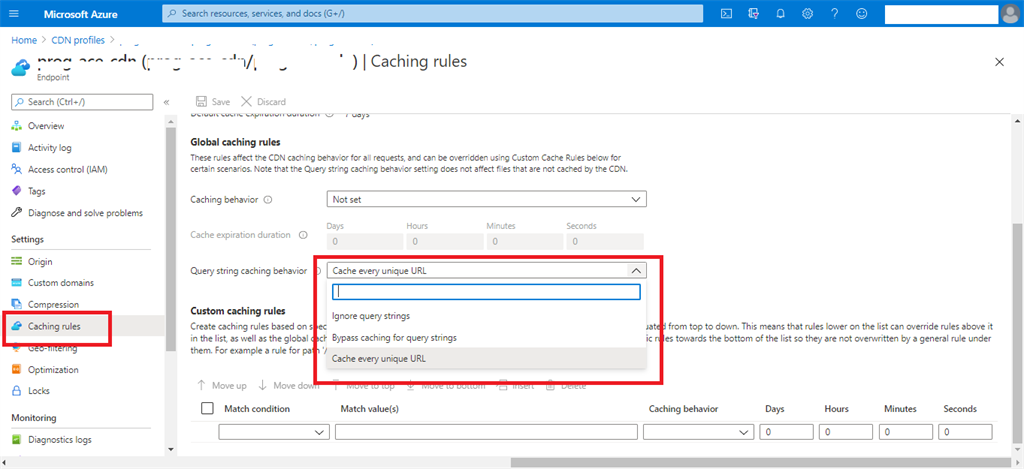
Now your CDN is able to serve the static sources.
CD server URL: https://<cd-server-url>/-/media/challenge/home-banner.jpg
CDN URL: https://<cdn-url>/-/media/challenge/home-banner.jpg
Configure in Sitecoere
Now open your software and create a brand new patch file and identify it zz.Azure.CDN.config.
Write down the under code over there.
- <?xml model=“1.0” encoding=“utf-8”?>
- <configuration xmlns:patch=“http://www.sitecore.internet/xmlconfig/”>
- <sitecore>
- <settings>
- <!–
- MediaResponse.AlwaysIncludeServerUrl should be true, to at all times embrace CDN
- url when getting media merchandise url.
- In any other case, the request will
- not be served by CDN server.
- –>
- <setting identify=“Media.AlwaysIncludeServerUrl”>
- <patch:attribute identify=“worth”>true</patch:attribute>
- </setting>
- <!–
- MediaResponse.MediaLinkServerUrl should be set to url of the CDN endpoint.
- Change it from http:
- –>
- <setting identify=“Media.MediaLinkServerUrl”>
- <patch:attribute identify=“worth”>https:
- </setting>
- <!–
- MediaResponse.AlwaysAppendRevision ought to be true to at all times append
- revision when getting media merchandise url.
- The goal of the worth is
- to generate a distinctive URL for each revision.
- –>
- <setting identify=“Media.AlwaysAppendRevision”>
- <patch:attribute identify=“worth”>true</patch:attribute>
- </setting>
- <!–
- MediaResponse.Cacheability
- should be Public to let the CDN server cache the response.
- In any other case as an alternative of caching
- the response, the CDN server will ask for the response from Sitecore server
- each time.
- –>
- <setting identify=“MediaResponse.Cacheability”>
- <patch:attribute identify=“worth”>Public</patch:attribute>
- </setting>
- <!–
- The max-age to use in media
- response headers.
- CDN server makes use of this worth as
- max-age of the response cache.
- –>
- <setting identify=“MediaResponse.MaxAge”>
- <patch:attribute identify=“worth”>30.00:00:00</patch:attribute>
- </setting>
- </settings>
- </sitecore>
- </configuration>
Save & add the file within the Embody folder inside App_data. After the app pool restart, all of your media sources can be severed from CDN.