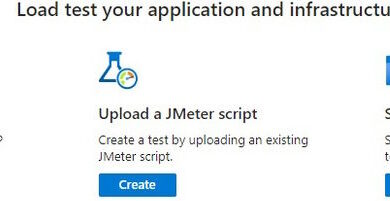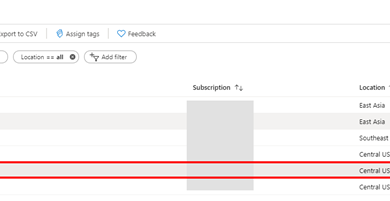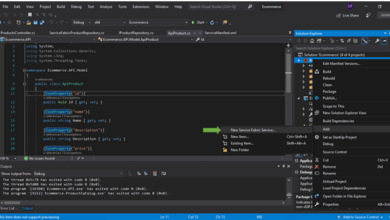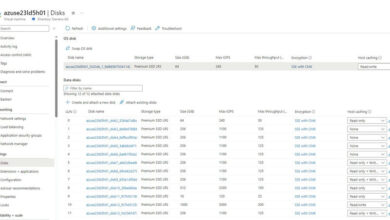Methods to Outline Supplier and Combine Azure AD to Terraform
Introduction
Our earlier article taught us the best way to arrange Terraform on our computer systems to begin the coding. On this article, we’ll learn to Outline Supplier and Combine Azure AD to Terraform.
Step 1. Go to the Terraform web site, choose the supplier, after which choose use supplier. To go to the Azure supplier, click on right here.
Step 2. Click on the Use Supplier button and duplicate the Methods to use this Supplier script.
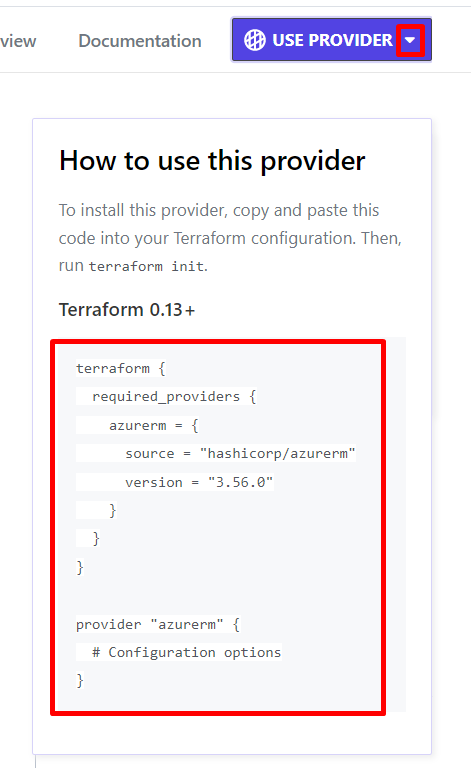
Step 3. Open the Visual Studio Code and click on the predominant.tf file and Previous it.

Step 4. Now we should present our subscription id, shopper id, shopper secret, and tenant id underneath the supplier.
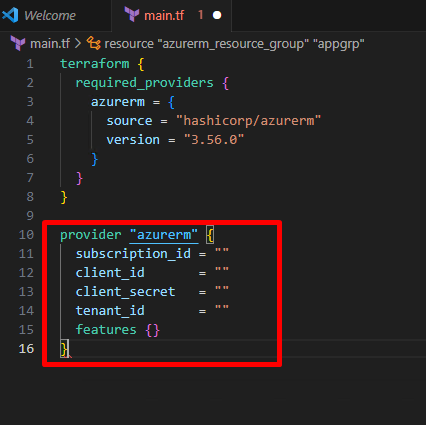
Step 5. Open the Azure portal and go to the Azure Lively Listing, click on App registration underneath Handle, then click on + New registration.
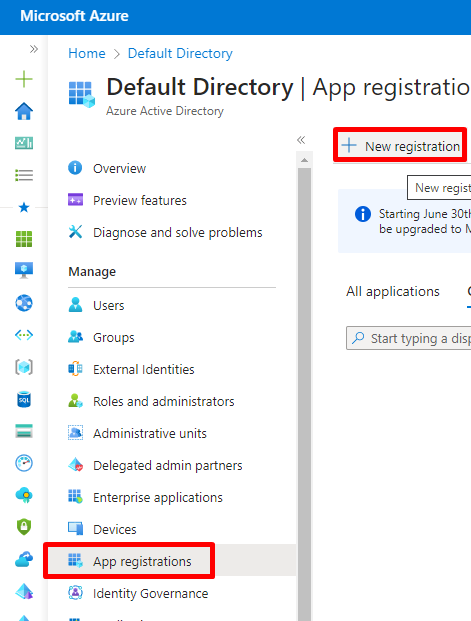
Step 6. Enter the identify of the appliance and click on Register.
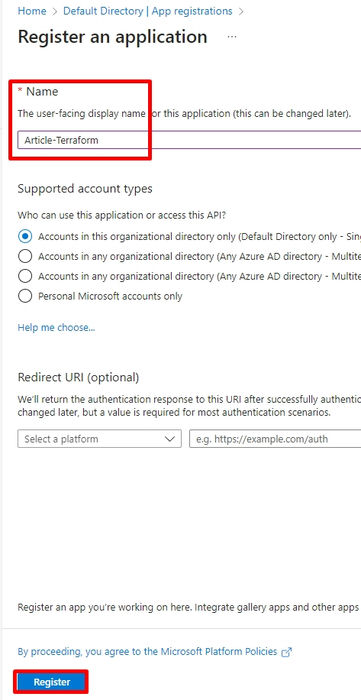
Step 7. We should present permission to the subscriptions, click on Entry Management (IAM), and click on + Add.
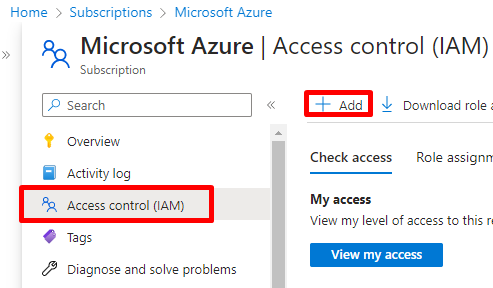
Step 8. Choose the privileged administrator function, click on Proprietor entry, and click on Subsequent.
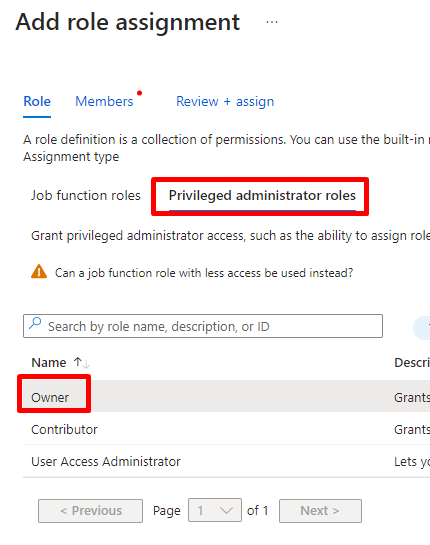
Step 9. Click on + Choose members, then Choose the Article-Terraform, then Choose and Assign it.
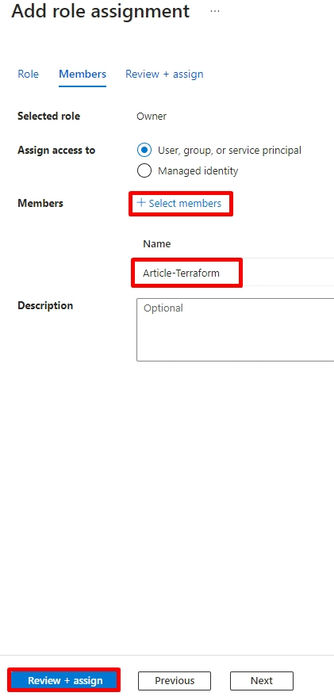
Step 10. To acquire the subscription id, go to the Subscription and duplicate the Subscription ID, and paste it into the subscription_id half.
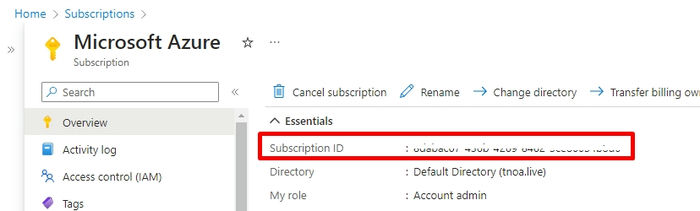
Step 11. To acquire the Consumer ID and the Tenant ID, go to the Azure Lively Listing, click on App Registration underneath Handle, and choose the utility.
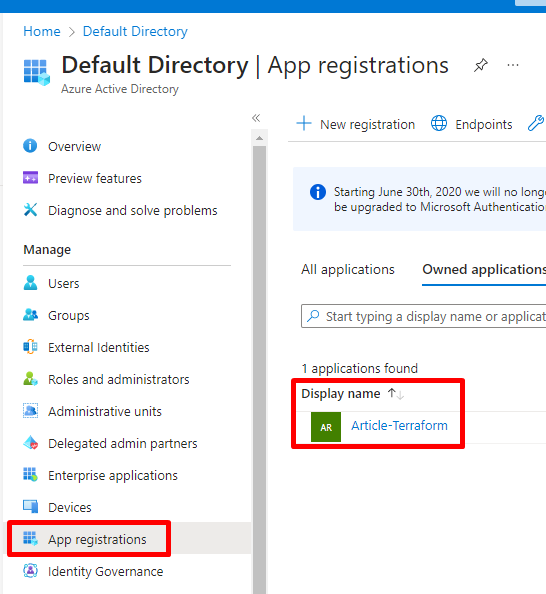
Step 12. Copy and paste the Utility (Consumer) ID and Listing (tenant) ID to the Terraform code.
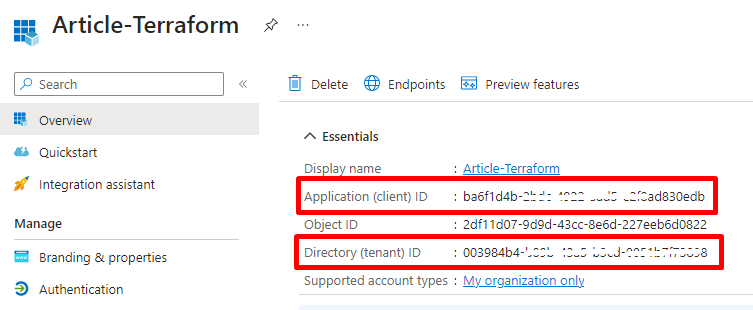
Step 13. To acquire the Consumer Secret, go to the certificates & secrets and techniques on the Article-Terraform and click on + New Consumer Secret.
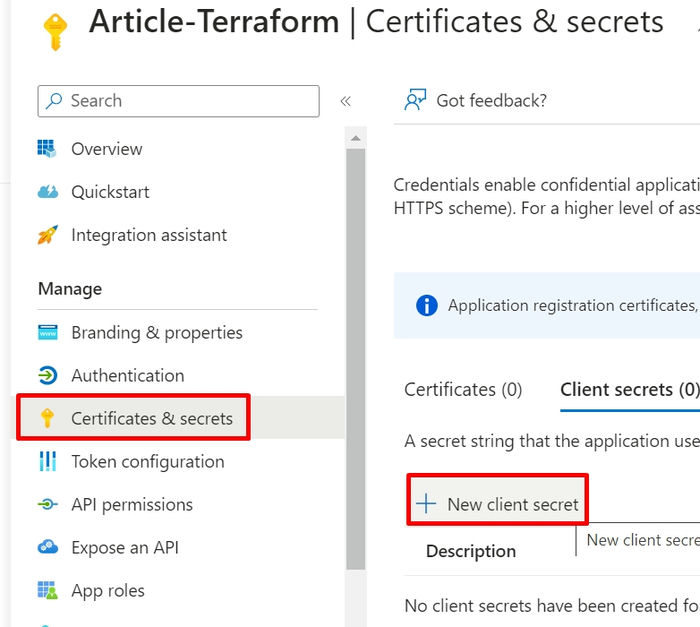
Step 14. Enter the key’s identify within the Description field and click on Add.
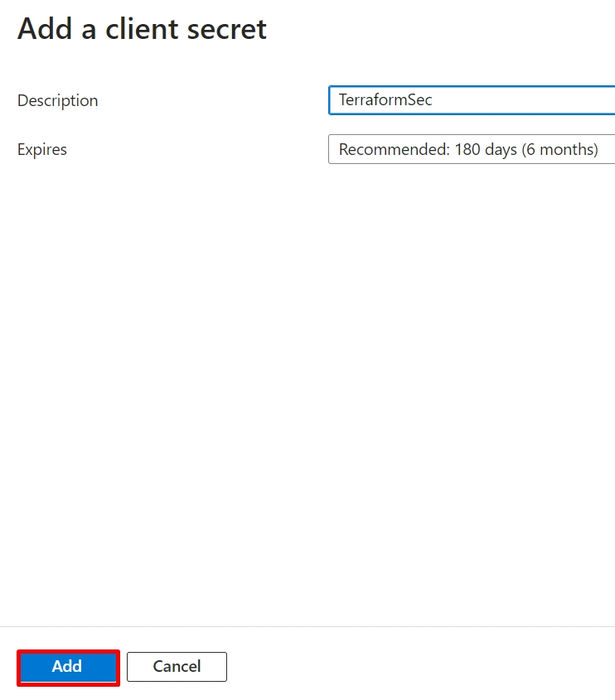
Step 15. Copy the Worth to your reference and paste it into the client_secret.
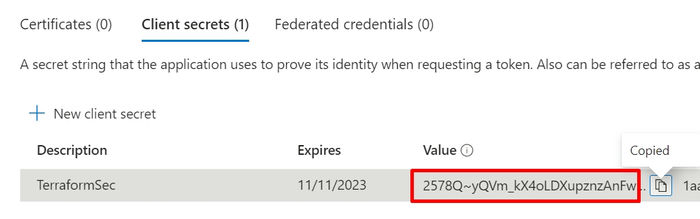
Step 16. We’ve got efficiently added the supplier for Azure integration to our Terraform script.

Abstract
On this article, we realized the best way to configure the supplier particulars to our Terraform script; in our subsequent article, we’ll begin to deploy the Azure Infrastructures step-by-step.