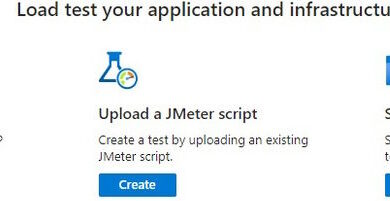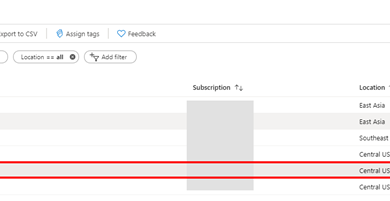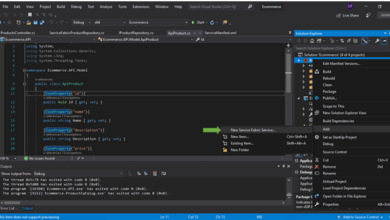Assigning A Constructed-In Function To The Group At Useful resource Group Scope Stage Utilizing PowerShell Scripts
This text is concentrated on the next four sections.
- Creating a brand new useful resource group
- Fetching Person Object Id
- Creating an Azure AD group with the person utilizing person’s object Id
- Assigning a built-in ‘Reader’ position to the group at useful resource group scope degree
Let’s begin writing the scripts part smart as talked about above, to attain our intention,
Firstly, Creating a brand new Useful resource group
#Creating New Useful resource Group
#Connecting to Azure Account utilizing your username and password
Join - AzAccount
#To Validate
if useful resource group already exists within the given location or not
resourcegroupname = “Take a look at - rg”
$location = “West Europe”
Get - AzResourceGroup - Identify$resourcegroupname - location $location
#If useful resource group not exists, Create a brand new useful resource group
$rg = New - AzResourceGroup - Identify $resourcegroupname - Location $location
#Print the Useful resource Group Identify as output in your PowerShell
Write - Output $rg.ResourceGroupName
#Save Useful resource group identify to a variable as we are going to use within the upcoming steps
$nameofresourcegroup = $rg.ResourceGroupName
Write - Output $nameofresourcegroup
#This finishes 1 st part of making a Useful resource Group at particular location utilizing PowerShell script
Fetching Person Object Id
As per the second step talked about, we are going to now fetch the person object id so as to add it to the group within the subsequent step,
#This finishes 1 st part of making a Useful resource Group at particular location utilizing PowerShell script
#Fetching person id
#Connect with Azure
if not have any current connection
Join - AzAccount
#Get person id utilizing the beneath talked about script by passing e mail id of person
$userid = Get - AzADUser - Filter "UserPrincipalName eq 'take a look at@area.onmicrosoft.com'"
#Print the output
Write - Output $userid
#Print and save the person id in one other variable to make use of it within the subsequent step
$useridfetched = $userid.id
#Print the id in your PowerShell
Write - Output $useridfetched
Creating an Azure AD group utilizing person’s object Id
Now, as per the third step talked about, we are going to add the person to the group. For that we’ll want customers’ id which we’ve got fetched from the above step,
#Creating group will want 2 inputs, group identify and person id fetched from the above step
$azureadgroupname = "Test_AD_Group"
$useridfetched
#To validate
if the identical group exists or not
Get - AzADGroup | The place - Object {
$_.DisplayName - eq $azureadgroupname
}
#if group doesn't exists create a brand new one
$newgroup = New - AzADGroup - DisplayName $azureadgroupname - MailNickName "NotSet"
#Now's the time so as to add person to the newly created group the place we are going to move created group id worth to TargetGroupObjectId parameter and useridfetched to MemberObjectId parameter
$usergroup = Add - AzADGroupMember - TargetGroupObjectId $newgroup.Id - MemberObjectId $useridfetched
#Print output with created group id and group identify
$groupId = $newgroup.Id
$groupName = $newgroup.Identify
Write - Output $groupId
Write - Output $groupName
#Azure AD group with person is created utilizing PowerShell scripts
Assigning a built-in ‘Reader’ position to the group
Now’s the time for the final step talked about, which is able to assign the built-in reader position to the newly created group with customers at newly created useful resource group scope degree,
#For assigning position to the group at scope degree we are going to want three inputs, useful resource group identify which we've got as an output from the primary part, group object id which we've got as an output from the earlier part and a constructed - in position identify
$groupId
$nameofresourcegroup
$rolename = "Reader"
#To validate
if the position project already exists or not
Get - AzRoleAssignment - ObjectId $groupId - RoleDefinitionName $rolename - ResourceGroupName $nameofresourcegroup
#If it doesn't exists, we are going to create assign the created group the required position at useful resource group scope degree
# you may also change the constructed - in position and scope as per your utilization
$roleassignment = New - AzRoleAssignment - ObjectId $groupId - RoleDefinitionName $rolename - ResourceGroupName $nameofresourcegroup
#Output the position project namd and Id
$roleassignementId = $roleassignment.RoleAssignmentId
$roleassignmentName = $roleassignment.RoleAssignmentName
Write - Output $roleassignementId
Write - Output $roleassignmentName
#Voila, it’ s time to validate the carried out operations on the Azure Portal
Now navigate to your Azure Portal > Useful resource Group,
Examine for the newly created useful resource group, redirect to the Entry management > Function assignments and test for those who can see the newly created group with the Reader position.
I hope this text appears helpful for all of the automation use circumstances associated to Azure AD
Preserve Studying!
Preserve Sharing!